
در این آموزش ساده ما میخواهیم یک عکس ساده را با استفاده از ابزار های ساده موجود در فتوشاپ مثل Lasso و تنظیم رنگ و پالت رنگ و همچنین قلمو ها زیبا تر کنیم! یعنی شما میتوانید با انجام این آموزش نحوه زیبا تر کردن عکس های زنان را در فتوشاپ به همراه آرایش صورت یاد بگیرید.
مرحله ۱
عکسی را که میخواهید این آموزش را روی آن انجام دهید در فتوشاپ باز کنید. مطمئن باشید که این عکس ساده باشد، شاید یک دختر بدون آرایش صورت. این موضوع انجام مراحل را لذت بخش تر میکند :)

مرحله ۲
ما با افزایش دادن اشباع رنگ در این تصویر شروع میکنیم. همانطور که میبینید رنگ های موجود در این عکس سرد و بی روح هستند. پس بیایید مقداری رنگ به آن بدهیم! برای اینکار به مسیر Images > Adjustment > Hue/Saturation بروید. من مقدار Saturation را به حدود 35 درصد افزایش دادم. شما میتوانید این کمیت را تا جایی که عکس شما زیبا تر میشود افزایش دهید.

مرحله ۳
بیایید مقداری روی لب های مدل کار کنیم و مقداری رنگ به آن بدهیم تا زیبایی آن نمایان تر شود. ابزار Pen را انتخاب کنید و یک مسیر دور لب های او رسم کنید. سپس با زدن کلید های Ctrl+Enter این مسیر را به یک سلکشن تبدیل کنید.
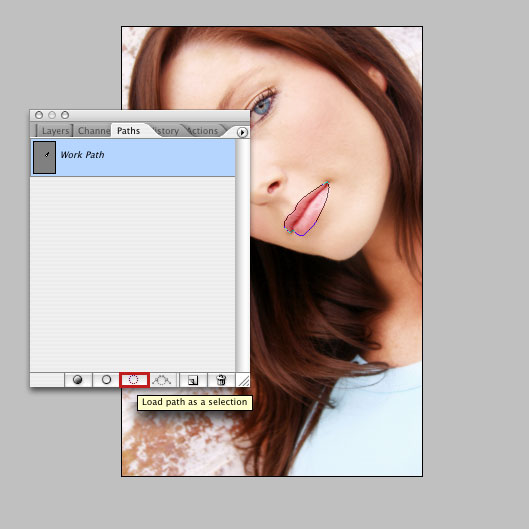
مرحله ۴
بعد از اینکه این سلکشن ایجاد شد کلید های Ctrl/Command + J را فشار دهید تا این قسمت انتخاب شده بریده شده و در یک لایه جدید قرار بگیرد. شما میتوانید نام این لایه را به Lips تغییر دهید.
مرحله ۵
حالا بیایید مقداری رنگ به آن اضافه کنیم. دوباره مقدار Saturation را افزایش دهید تا به نتیجه ی مورد نظر خود برسید. انجام اینکار باعث میشود که رنگ طبیعی لب ها حفظ شود و تعادل رنگ های موجود در عکس به هم نخورد.
مرحله ۶
در حالی که لایه Lips انتخاب شده است به مسیر Image > Adjustment >Color Balance بروید. من از مقدار های موجود در تصویر زیر استفاده کردم.
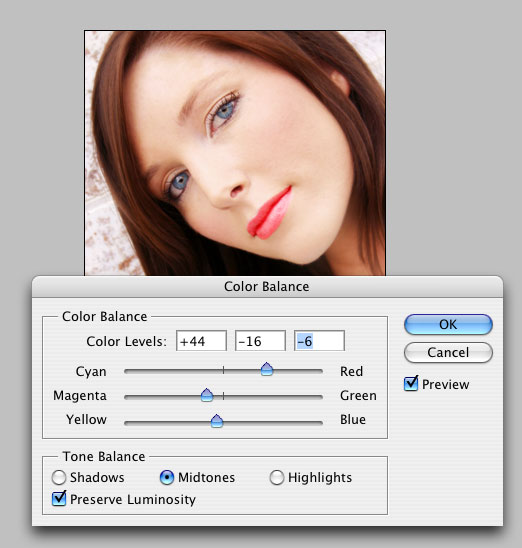
مرحله ۷
بعد از اینکه کارمان با لب ها به اتمام رسید حالا باید مقداری عمق به چشم ها اضافه کنیم. برای اینکار ابزار Lasso را انتخاب کنید و اطراف چشم ها را سلکت کنید. دوباره با استفاده از کلید های Ctrl/Command + J این قسمت انتخاب شده را بریده و در یک لایه جدید قرار دهید. حالا نام این لایه را Eyes بگذارید.
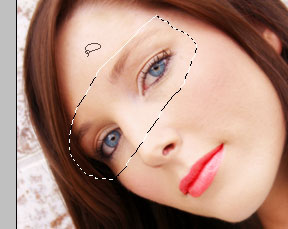
مرحله ۸
ابزار Burn را انتخاب کنید و سایز قلم آن را روی ۱۰ و میزان Exposure آن را روی ۴۰ قرار دهید. حالا زیر و دور چشم ها را تیره تر کنید. اگر احساس میکنید که با انجام دادن این مرحله چشم ها را خیلی تیره کرده اید میتوانید مقدار Opacity این لایه را کاهش دهید. من برای خودم را به ۳۰ درصد کاهش دادم.
مرحله ۹
حالا بیایید مقداری رژ گونه به عکس اضافه کنیم. از Color Picker استفاده کنید و یک رنگ موجود روی لب ها را بگیرید و سپس یک رنگ پررنگ تر از آن را انتخاب کنید! من از رنگ #db6a6e استفاده کردم. حالا ابزار قلمو را انتخاب کنید و مطمئن شوید که از یک قملو با اندازه بزرگ استفاده میکنید. من اندازه آن را روی ۹۰ قرار دادم و مقدار Opacity قلم را به ۳۰ درصد کاهش دادم. یک لایه جدید ایجاد کنید و قسمت گونه را با استفاده از قلموی خود رنگ کنید. لازم نیست اینکار را با دقت زیاد انجام دهید. زمانی که شما روی یک لایه جدید کار میکنید میتوانید از پاک کن استفاده کرده و قسمت هایی که دوست ندارید را حذف کنید. بعد از اینکه از انجام دادن کار هنری خود خوشحال شدید مقدار روشنایی و کنتراست (Image > Adjustment > Brightness / Contrast) را افزایش دهید تا به عمق عکس اضافه شود!
کار ما به اتمام رسید!

منتظر آموزش های حرفه ای و گسترده تری در حوضه آرایش صورت باشید!
