
یکی از کار های جادویی که میتوانید با استفاده از برنامه فتوشاپ بکنید رنگی کردن عکس های قدیمی و قرمز قهوه ای است. من در این آموزش میخواهم به شما نحوه انجام اینکار را نمایش دهم و یک عکس قدیمی را از قرمز قهوه ای به عکس تمام رنگی تبدیل کنم!
رنگی کردن یک عکس سیاه و سفید و یا قرمز قهوه ای به وسیله برنامه فتوشاپ مانند یک چالش واقعی به نظر میرسد. اگرچه انجام دادن آن کمی زمان بر است ولی احتمالا انجام دادن آن از چیزی که شما فکر میکنید ساده تر است!
این عکسی است که ما در اختیار داریم و میخواهیم که مراحل رنگی کردن را روی آن انجام دهیم:

به نظر من کار کردن با عکس سیاه و سفید ساده تر است. پس اولین کاری که میکنم سیاه و سفید کردن این عکس است. البته این یک نظر شخصی است و شما لازم نیست که اینکار را انجام دهید و میتوانید درصورت ترجیح کار را روی همان عکس قرمز قهوه ای دنبال کنید.

1. مطمئن شوید که تصویر در حالت درستی تنظیم شده باشد.
هنگامی که تصویر شما در فتوشاپ باز میشود در ابتدا باید مطمئن شوید که حالت تصویر روی RGB قرار گرفته باشد و Grayscale نباشد. برای اطمینان کسب کردن از این موضوع میتوانید به مسیر Image > Mode > RGB بروید.
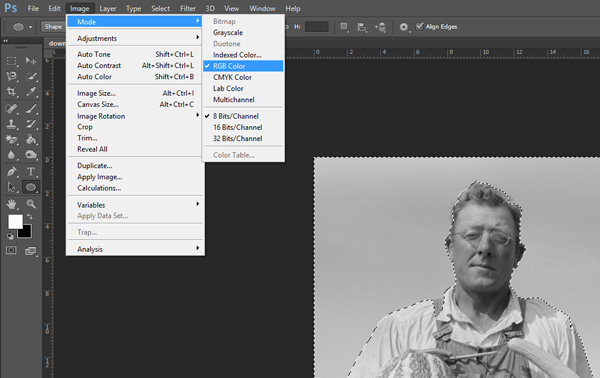
2. از قسمت های کلی تر شروع کنید.
مرحله ۱
ابزار Quick Select را انتخاب کنید و با استفاده از آن آسمان یا قسمت های بزرگ دارای یک رنگ در تصویر را سلکت کنید.

مرحله ۲
از Refine Edge برای دقیق تر کردن سلکت خود استفاده کنید.
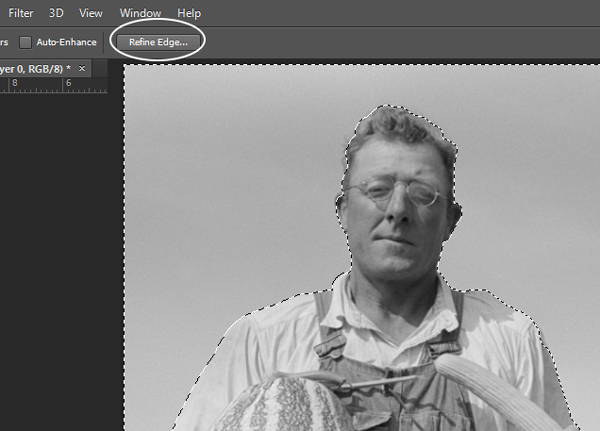
مرحله ۳
میتوانید در زیر مشاهده کنید که من گزینه ی Smart Radius را انتخاب کرده ام و مقدار آن را روی 5 پیکسل قرار داده ام. شما میتوانید این مقدار را طوری تنظیم کنید که بهترین نتیجه را دریافت کنید. من همچنین مقدار Smooth را به ۳ پیکسل افزایش داده ام تا لبه های سخت به لبه های نرم تبدیل شوند. شما هم چنین میتوانید از ابزار Refine/Erase Refinements استفاده کنید تا قسمت های سلکت شده را اصلاح کنید. در نهایت وقتی از نتیجه راضی شدید روی OK کلیک کنید.

مرحله ۴
حالا شما قسمت سلکت شده خودتان را دارید. به مسیر Layer > Adjustment Layers رقته و یک لایه تنظیم Solid Color اضافه کنید.
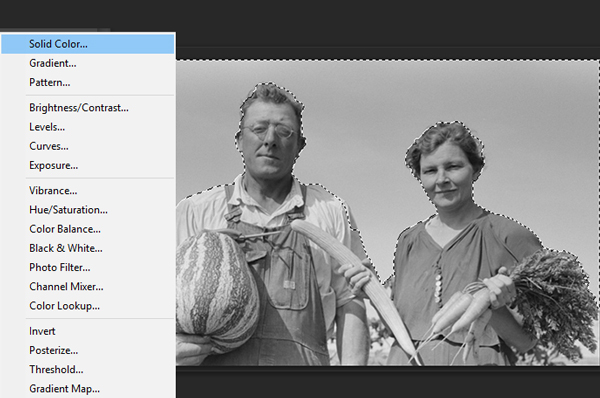
مرحله ۵
در این مرحله باید یک رنگ مناسب برای آسمان عکس انتخاب کنید. این موضوع که رنگ زیادی کم رنگ از آب در بیاید اصلا مهم نیست و میتوانید در کمتر از یک دقیقه این اشکالات را رفع کنید. هنگامی که رنگ مورد نظر خود را انتخاب کردید و روی OK کلیک کردید مشاهده میکنید که یک ماسک روی این لایه قرار گرفته است.
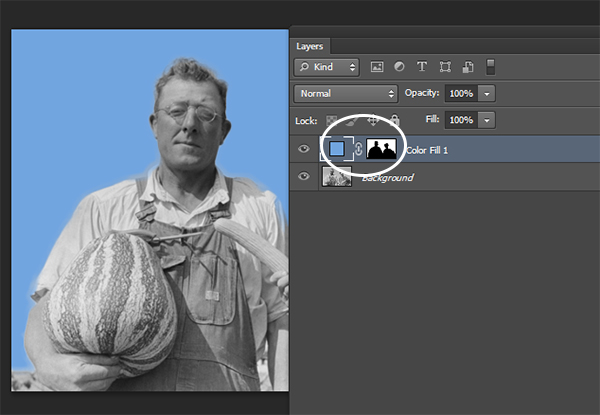
مرحله ۶
حالا Blending Mode این لایه را به Overlay تغییر دهید. اگر هنوز هم از رنگ راضی نیستید میتوانید روی مربع آبی رنگ کنار این لایه دوبار کلیک کنید و از داخل Color Picker رنگ مورد نظر خود را انتخاب کنید.

مرحله ۷
اگر در ماسک این لایه تنظیم اشتباهات و اشکالاتی وجود دارد متیتوانید با استفاده از یک براش نرم سفید/سیاه این اشکالات را برطرف کنید.
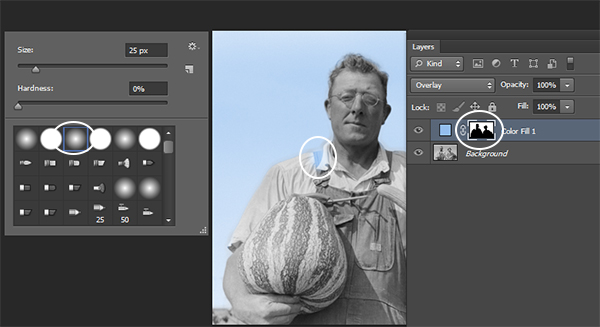
3. انتخاب قسمت های دارای رنگ های مشابه
مرحله ۱
مراحل انتخاب کردن را اینبار برای برگ های هویج، هندوانه و خیار تکرار کنید. دوباره با استفاده از Refine Edge قسمت های انتخاب شده را اصلاح کنید. اینبار من مقدار Smooth را روی 2 پیکسل قرار دادم تا لبه ها بهتر انتخاب شوند اما بار هم همه چیز به شما و عکستان بستگی دارد.
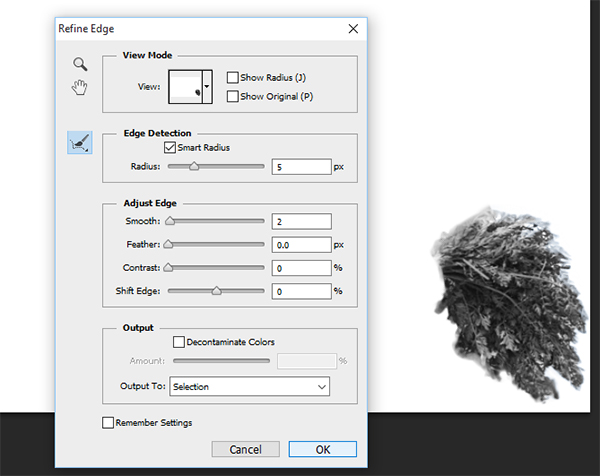
مرحله ۲
دوباره یک لایه تنظیم Solid Color ایجاد کنید و یک سایه از رنگ سبز را انتخاب کنید. در حال حاضر Opacity هر رنگ روی 100 تنظیم شده است که میتوانید بعدا مقدار آن را تغییر دهید.
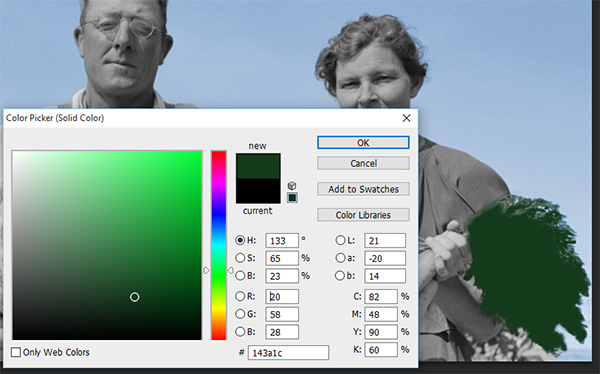
مرحله ۳
Blending Mode را به Overlay تغییر دهید و سپس همانند مراحل قبلی رنگی را که انتخاب کردید تغییر دهید تا به نتیجه ی بهتری برسید. بعد از اتمام این مراحل به سراغ رنگ کردن پوست میرویم.
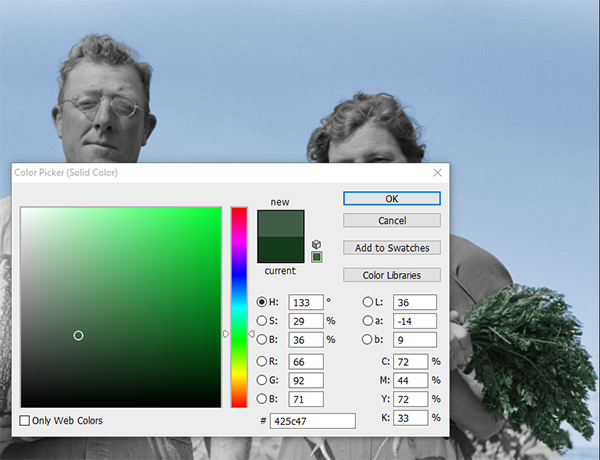

4. رنگ کردن پوست و چشم
مرحله ۱
شما میتوانید پوست مرد و زن را به طور جداگانه رنگ کنید و یا نه. به هر حال این شما هستید که تصمیم گیرنده نهایی هستید!
سطح پوست را انتخاب کنید و دوباره با استفاده از Refine Edge قسمت های انتخاب شده را اصلاح کنید و روی Ok کلیک کنید. حالا کلید Q را فشار دهید تا Quick Mask فعال شود. حالا با استفاده از قلمو چشم ها و هر قسمت دیگری را که نمیخواهید در داخل سلکشن قرار بگیرند را رنگ کنید. در نهایت دوباره کلید Q را فشار دهید و مشاهده میکنید که قسمت هایی که رنگ کردید از سلکشن حذف شده اند.

مرحله ۲
حالا دوباره باید با استفاده از لایه تنظیم Solid Color رنگ مناسبی را برای پوست انتخاب کنید. سپس Blending Mode این لایه را به Overlay تغییر دهید تا نتیجه را مشاهده کنید. اگر برای انتخاب رنگ مناسب برای پوست مشکل دارید میتوانید بسته به رنگ پوست فرد داخل عکس از رنگ های هلویی(!) و نارنجی روشن برای رنگ پوست استفاده کنید.

مرحله ۳
برای رنگ چشم ها یک لایه تنظیم Solid Color بدون هیچ سلکشنی ایجاد کنید و یک رنگ را انتخاب کنید. یک ماسک روی این لایه قرار دهید و کلید های Ctrl+i را فشار دهید تا رنگ ماسک معکوس شود. حالا با استفاده از یک قلموی سفید منطقه ی چشم ها را از ماسک خارج کنید. از آنجایی که شما نمیتوانید چشم ها را دقیقا از این فاصله و پشت عینک تشخیص دهید، مقدار Opacity را روی 40 درصد قرار دهید تا فقط یک اشاره ای به رنگ چشم ها کرده باشید.
اگر شما روی عکسی کار میکنید که چشم ها واقعا قابل مشاهده هستند، تنها باید عنبیه چشم را رنگ کنید.
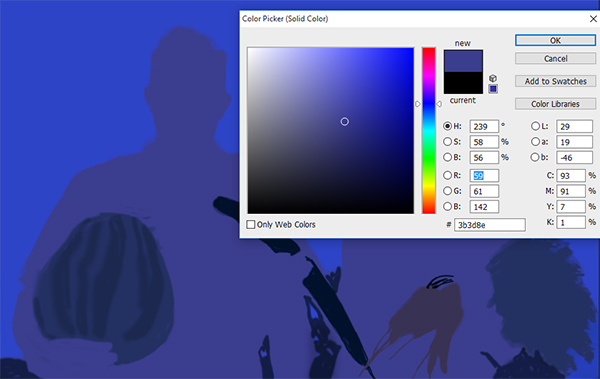

5. لب ها و مو
مرحله ۱
وقتی که کار رنگ کردن چشم ها و پوست به پایان رسید میتوانید برای لب ها از یک رنگ متفاوت با Opacity کم استفاده کنید تا لب ها را مشخص کنید. من از رنگ قرمز/قهوه ای برای اینکار استفاده میکنم.

مرحله ۲
برای رنک کردن مو ها به همین عکس سیاه و سفید به خوبی دقت کنید تا بتوانید بهترین و نزدیک ترین رنگ را انتخاب کنید. برای مثال من در اینجا برای مرد از یک رنگ تیره با Opacity 90 درصد استفاده کردم ولی زن به نظر نمیرسد که دارای موهای تیره و سیاه و یا طلایی باشد بنابراین من موهای او را خاکستری نگه داشتم.

6. نکات نهایی
با رنگ کردن لباس ها کار را به اتمام برسانید. سپس میتوانید در این مرحله با تغییر دادن Opacity قسمت های رنگ شده قبلی به طبیعی شدن تصویر کمک کنید.
در حقیقت اگر شما میخواهید نگاه واقع بینانه ای داشته باشید میتوانید از کاهش غلظت رنگ ها استفاده کنید تا عکس حالت قدیمی خود را حفظ کند. اما اگر میخواهید که یک عکس جدید داشته باشید، فراموش کنید که در چند خط بالاتر چه توصیه ای به شما کردم!

بسیار عالی! کار به اتمام رسید
وقتی میخواهید یک عکس را برای رنگی کردن انتخاب کنید، به یاد داشته باشید که اگر بخواهید همه چیز را دقیق و مانند واقعیت از آب در بیاورید کاری سخت و زمانبر در پیش رو دارید. پس برای رنگ کردن عکس ها خیلی به خودتان سخت نگیرید و فقط بهترین انتخاب های ممکن را انجام دهید! در این صورت انجام اینکار برای شما به یک سرگرمی مورد علاقه تبدیل خواهد شد!

امیدوارم از این آموزش لذت برده باشید.


سلام ممنون از وبلاگ خوبتون ما هم یک وبلاگ در زمینه آموزش سئو هستیم خوشحال میشیم به ما هم سر بزنید ممنون.
سئو چیست؟ تعریف سئو از زبان سئو فاکس - سئو سایت برای گوگل
آنالیز سئو سایت - تست SEO سایت - چکاپ SEO Site توسط سئو فاکس
سئو کلاه سفید چیست؟ آموزش سئو سفید White-hat SEO در سئو فاکس
تکنیک های سئو - آموزش بهترین روش های سئو سایت با سئو فاکس
سئو داخلی چیست؟ آموزش سئو داخلی - وب سایت آموزش سئو فاکس -
سئو خارجی چیست؟ آموزش سئو Off Site - آموزش کامل سئو فاکس
آموزش Disavow چیست - آموزش سئو در تهران - سئو فاکس .ir
آموزش ثبت سایت در گوگل - معرفی سایت به گوگل به سبک سئو فاکس
آموزش سئو کلاه خاکستری - سئو Gray-hat SEO چیست [Seofox.ir]
کتاب سئو | لیست بهترین کتاب های آموزش سئو سایت - سئو فاکس
لینک شکسته چیست؟ بروکن لینک در سئو تعریف از Site سئو فاکس
پروپزال سئو سایت - پروپوزال SEO سایت سئو فاکس دات آی آر
پیج رنک گوگل چیست؟ الگوریتم پیج رنک چیست سئو فاکس
تعریف موتور جستجو وب چیست؟ بهترین موتورهای جستجو سئو فاکس
انکر تکست چیست؟ آموزش سئو - یادگیری سئو مبتدی پیشرفته - Fox
سئو فاکس | آموزش سئو سایت - تعریف سئو چیست [Seofox.ir]
تاثیر هاست بر سئو - پکیج آموزش سئو حرفه ای - سایت سئو فاکس
چگالی کلمات کلیدی چیست؟ چگالی کلمات کلیدی در سئو - سئو فاکس
مزرعه لینک چیست؟ لینک فارم - آموزش حرفه ای سئو با سئو فاکس
خرید بک لینک دائمی [فروش بک لینک قوی] خارجی از سایت سئو فاکس
شرکت سئو چیست؟ سئو فاکس بهترین شرکت سئو در ایران
شرکت سئو چیست؟ سئو فاکس بهترین شرکت سئو در ایران
گوگل بات چیست؟ نقش گوگل بات در سئو - بهترین آموزش سئو فاکس
توضیحات متا چیست؟ درباره سئو متا دیسکریپشن - سئو فاکس
الگوریتم رنک برین چیست؟ دوره جامع آموزش SEO - سئو فاکس
الگوریتم پاندا گوگل چیست؟ آموزش سئو 2020 - سایت سئو فاکس
الگوریتم پاندا گوگل چیست؟ آموزش سئو 2020 - سایت سئو فاکس
سفارش سئو سایت - خدمات سئو حرفه ای؛ سئو فاکس دات آی آر
ابزار سئو - بهترین ابزارهای سئو سایت - آموزش تخصصی سئو فاکس
آموزش رایگان سئو سایت توسط سئو فاکس؛ یادگیری سئو بیسیک و پرو