
مطمئنا بسیاری از شما با تیلور سوئیفت آشنایی دارید. موزیک ویدئو استایل یکی از بهترین موزیک ویدئو های ساخته شده توسط تیلور سوئیفت است که در آن به مقدار زیادی خلاقیت دیده میشود که شما میتوانید از آنها در ویرایش تصاویر خود استفاده کنید! اگر تا کنون این موزیک ویدئو را ندیده اید میتوانید آنرا از طریق این لینک مشاهده کنید.
در این آموزش من میخواهم نحوه ساخت یکی ازاین افکت های جالب (تصویر ساحل درون سر تیلور!) را به شما آموزش دهم و در آینده تعداد بیشتری از این افکت های به کار رفته شده در این موزیک ویدئو (و شاید موزیک ویدیو های دیگران) را به شما آموزش میدهم.
1. گرفتن عکس
برای گرفتن یک عکس که مناسب انجام این پروژه باشد باید شدت نور در پس زمینه زیاد باشد. یعنی مقدار نوری که از پس زمینه تابیده میشود زیاد باشد تا تصویر شما در دوربین به صورت طبیعی تیره ثبت شود.
مرحله ۱
برای پس زمینه این عکس میتوانید از یک پرده ی سفید استفاده کنید تا تصویر دقیقا چیزی مشابه موزیک ویدئو از آب در بیاید. پشت این پرده ی سفید هم باید یک منبع نور مثل پروژکتور قرار دهید تا در پس زمینه یک منبع نور داشته باشیم!

مرحله ۲
اگر اصلا امکان استفاده از یک پرده برای ثبت عکس را ندارید میتوانید از یک پنجره و نور طبیعی خورشید استفاده کنید. استفاده از نور طبیعی یک گرما و زیبایی خاصی به عکس ها میبخشد! اگر هم میخواهید از همان پرده ی سفید استفاده کنید باید دقت کنید که پایه پروژکتور باید دقیقا اندازه قد مدل عکاسی باشد.

پس از تنظیم پایه و پرده لامپ های دیگر موجود در اتاق را خاموش کنید و پرده ها را هم بکشید تا یک اتاق تاریک مثل تصویر زیر در اختیار داشته باشید.

مرحله ۳
تنظیم کردن دوربین برای گرفتن یک عکس خوب در حالی که یک منبع نور در پس زمینه وجود دارد کاری سخت و طاقت فرساست. وجود یک پس زمینه روشن و یک موجود تیره در جلوی آن میتواند برای سنسور مقداری گیج کننده باشد! بنابراین من تنظیمات مورد نیاز برای گرفتن این عکس را در اختیار شما قرار میدهم تا دیگر چنین مشکلی نداشته باشید:
اندازه دریچه دیافراگم: f/4
سرعت شاتر: 1/60 ثانیه
ISO: 400
(دوربین های همراه و موبایل عموما تنظیمات دستی را در اختیار شما قرار نمیدهند بنابراین برای عکاسی با آنها یک حالت بیشتر در اختیار ندارید. – به جز موبایل هایی مانند Lumia 1020و LG G4، البته در این موبایل ها هم امکان تغییر اندازه دریچه ی دیافراگم وجود ندارد.)
برای تست چند عکس بگیرید تا به بهترین حالت ممکن دسترسی پیدا کنید. منظور ما از بهترین برای این تصویر این است که مقداری از جزئیات صورت مدل نیز در این عکس مشخص باشد.

مرحله ۴
مدل را به صورت ایستاده در جلوی این پرده قرار دهید. برای اینکه نتیجه ی کار بهتر شود به او بگویید که کمی به سمت بالا نگاه کند. دقیقا مانند تصویر زیر:

2. آماده سازی عکس
بعد از گرفتن عکس ما باید با استفاده از ابزار های جادویی دیجیتال این تصویر را ویرایش کنیم تا به آمادگی لازم برای کار برسد. ما در این قسمت مدل را از پس زمینه جدا کرده و یک پس زمینه جدید برایش ایجاد میکنیم. همچنین برای اینکه مو های مدل به درستی از پس زمینه جدا شوند از تکنیک دو-لایه استفاده میکنیم.
مرحله ۱
بعد از باز کردن این عکس در داخل فتوشاپ اولین کاری که باید انجام دهید انجام روتوش است. به این صورت که بعضی از موهای دارای جهت منحرف و نامناسب و یا لکه های قابل مشاهده روی صورت را با استفاده از ابزار Spot Healing Brush حذف کنید.
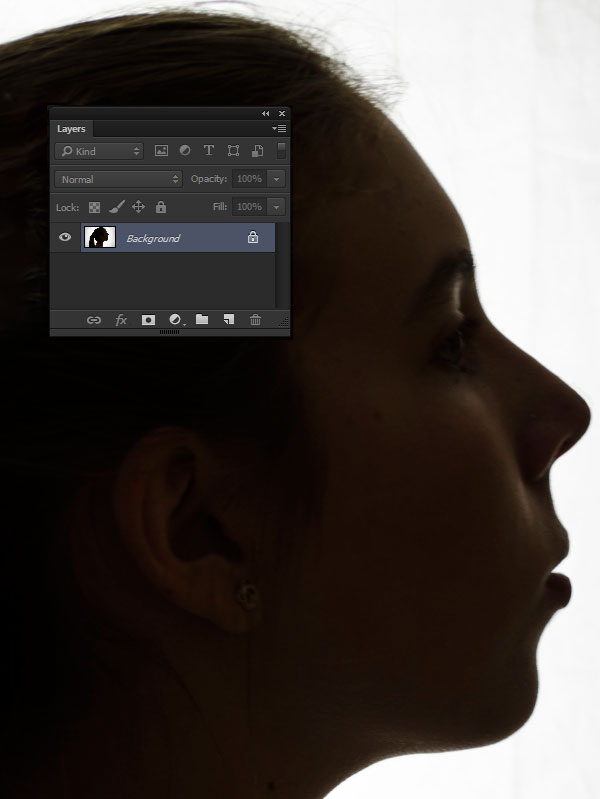
مرحله ۲
از لایه Background یک کپی بگیرید و نام این لایه را Face Shape بگذارید. از ابزار Pen استفاده کنید و دور تا دور مدل را یک مسیر بکشید. سعی نکنید که با استفاده از این ابزار موهای مدل را نیز سلکت کنید. تنها کاری که باید بکنید کشیدن یک مسیر در نزدیکی صورت مدل است. بعد از اتمام کار به مسیر Layer > Vector Mask > Current Path بروید. این بهترین راه برای سلکت کردن دقیق و صاف یک سوژه است.
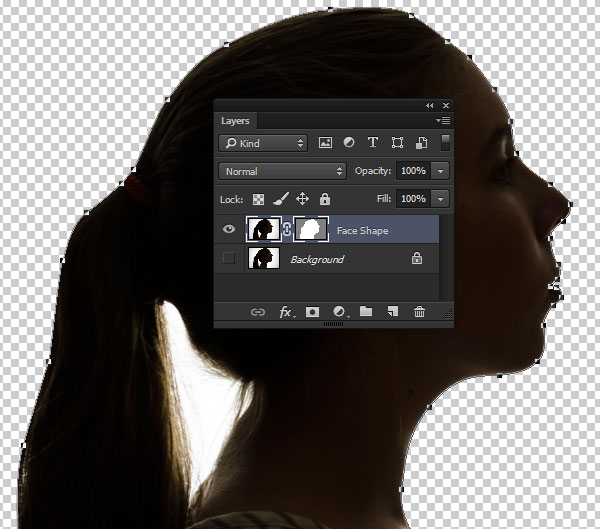
مرحله ۳
لایه Face Shape را پنهان کنید و از لایه پس زمینه یک کپی دیگر از لایه Background تهیه کنید و نام این لایه را Hair Shape بگذارید. سپس ابزار Quick Selection Tool (W) را انتخاب کرده و دوباره شکل مدل را سلکت کنید. البته اینبار بیشتر روی قسمت موها تمرکز کنید.

مرحله ۴
دکمه Refine Edge را انتخاب کنید. مقدار Radius را روی 5 پیکسل قرار دهید و مقدار Feather را روی 2.5 پیکسل تنظیم کنید. سپس با استفاده از ابزار Refine Radius Tool (E) یک خط در امتداد قسمت هایی که مو قرار گرفته بکشید. درنهایت مقدار Output را روی Layer Mask قرار دهید و روی Ok کلیک کنید.
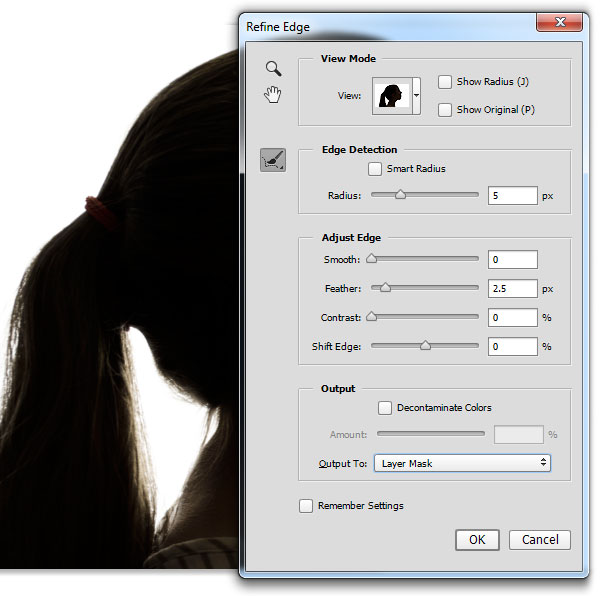
مرحله ۵
لایه Background را انتخاب کنید و به مسیر Layer > Smart Objects > Convert to Smart Object بروید. سپس یک فیلتر Gaussian Blur با مقدار Radius 40 پیکسل روی این لایه اعمال کنید. ما اینکار را برای از بین بردن چین و چروک های پرده انجام میدهیم اما همانطوری که مشاهده میکنید این فیلتر درخشش عجیبی را در اطراف مدل ما به وجود آورده است.
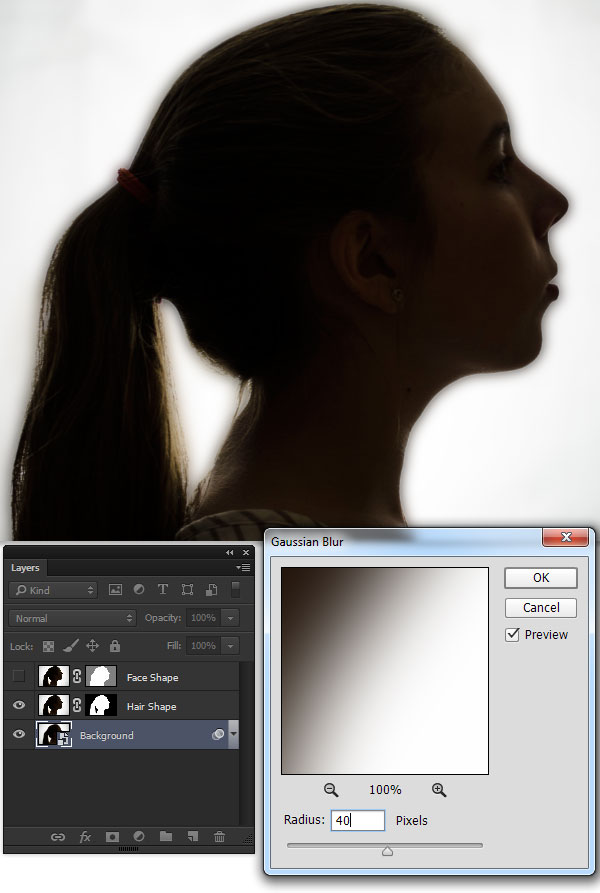
مرحله ۶
ابزار براش (قلمو) را انتخاب کنید و با استفاده از یک سایز متوسط و مقدار Hardness پایین و رنگ سیاه آن را روی Smart Filter Mask بکشید. کشیدن قلمو در اطراف قسمت هایی که درخشش ایجاد شده بود باعث محو شدن این درخشش ها و بازگشتن تصویر به حالت اولیه خود میشود.

مرحله ۷
یک لایه جدید ایجاد کنید و نام آن را Vignette بگذارید. مطمئن شوید که رنگ پیش زمینه روی سیاه تنظیم شده باشد. سپس ابزار Gradient (G) و حالت Radial را انتخاب کنید. (این حالت را میتوانید در نوار تنظیمات مربوط به ابزار Gradient انتخاب کنید.) پنل Preset موجود در نوار تنظیمات را باز کرده و حالت تعریف شدهForeground to Transparent را انتخاب کنید. گزینه ی Reverse را انتخاب کنید. حالا از گوشه ها به مرکز یک Gradient بکشید. دقیقا مانند تصویر زیر:

مرحله ۸
یک لایه تنظیم از نوع Curves اضافه کنید و با استفاده از منحنی موجود همانطور که در تصویر زیر نشان داده شده است کنتراست تصویر را افزایش دهید و مطمئن شوید که قسمت های روشن تصویر به خوبی نمایش داده میشوند.
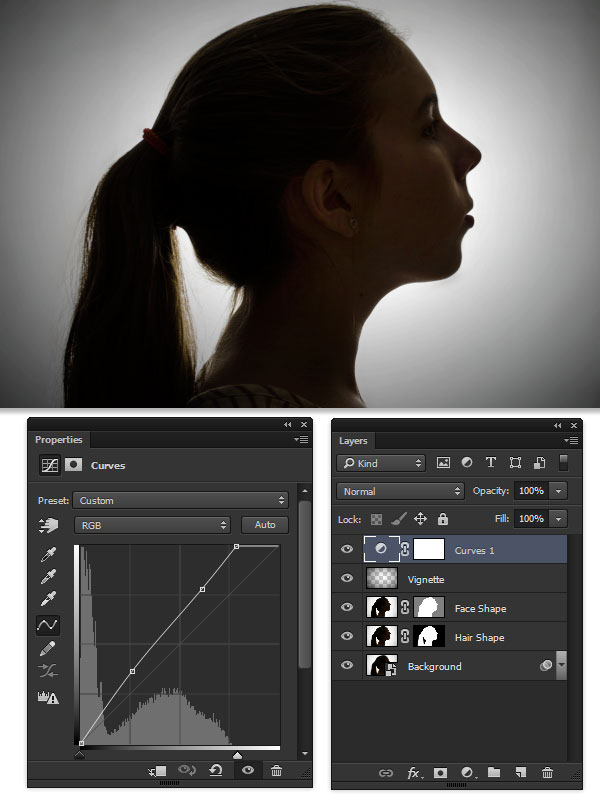
ممکن است بگویید که حالت محوی به وجود آمده در پس زمینه میتواند بدون ایجاد دو لایه اول هم ایجاد شود. این حرف درست است اما روش جدا کردن سوژه از پس زمینه با استفاده از دو لایه ماسک بسیار کاربردی است و تقریبا در هر شرایطی قابل استفاده است. بنابراین من احساس کردم که بهتر است نحوه استفاده از این تکنیک را به شما آموزش دهم تا در هنگام کار با عکس های خود از آن استفاده کنید.
3. اضافه کردن عکس دوم
در داخل موزیک ویدئوی تیلور سوئیفت مشاهده میشود که یک برش در تصویر او زده میشود و یک خاطره فراموش نشدنی او درکنار ساحل نمایش داده میشود! در این پروژه تنها کاری که ما باید بکنیم این است که این برش را ایجاد کرده و یک تصویر از خانواده در کنار ساحل را درون آن قرار دهیم! (البته خود تیلور سوئیفت از خاطره کنار ساحل دوست پسرش استفاده کرده که اینجا بد آموزی دارد همان خانواده بهتر است!)
مرحله ۱
ما از این تصاویر در انجام پروژه استفاده کرده ایم واگر شما هنوز عکسی از یکی از خاطره های به یاد ماندنیتان پیدا نکرده اید میتوانید این عکس ها را از لینک های زیر دریافت کنید.
مرحله ۲
ابتدا تصویر غار اول را در فتوشاپ باز کرده و به پروژه انتقال دهید. آنرا با استفاده از ابزار Move Tool و Free Transform جا به جا کنید تا به خوبی در سمت راست صورت قرار بگیرد سپس مقدار opacity این لایه را کاهش دهید تا بتوانید صورت مدل را هم ببینید! سپس یک ماسک روی این لایه قرار دهید و با استفاده از یک قلموی مشکی و نرم قسمت های اطراف این غار را محو کنید تا تنها بخش خروجی آن روی صورت قرار بگیرد. در نهایت مقدار opacity این لایه را دوباره افزایش دهید.

مرحله ۳
حالا با استفاده از تکنیک های مشابه استفاده شده در مرحله قبلی تصویر غار دوم را به پروژه منتقل کنید و آن را بچرخانید تا سقف غار در سمت چپ صورت قرار بگیرد. حالا با استفاده از یک ماسک و قلمو قسمت های اضافه را محو کنید تا یک ورودی کامل غار در سر مدل خود داشته باشید!

مرحله ۴
تصویر خانواده را نیز به پروژه انتقال دهید و مقدار opacity آن را تا حدود ۷۵ درصد کاهش دهید و موقعیت آن را طوری تنظیم کنید که خانواده به خوبی درون سر مدل قرار بگیرد.
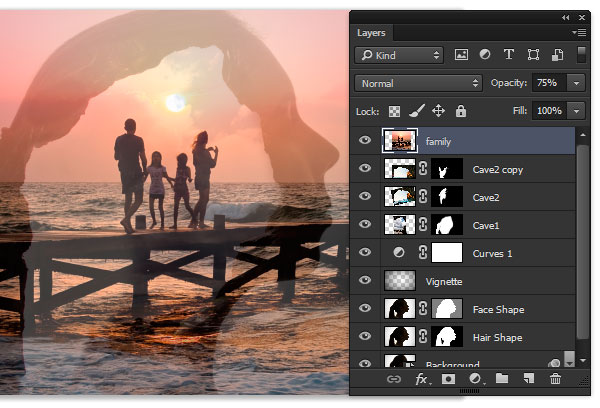
مرحله ۵
لایه خانواده را پنهان کنید و ابزار Quick Selection Tool (W) را انتخاب کنید و یک سلکشن در قسمت ورودی غار روی سر ایجاد کنید. دوباره لایه خانواده را فعال کنید و مقدار opacity آن را به 100 درصد افزایش دهید. حالا از این قسمت سلکت شده به عنوان یک ماسک استفاده کنید. (یعنی بعد از اینکه کار سلکشن را انجام دادید یک ماسک به این لایه اضافه کنید)

مرحله ۶
یک لایه تنظیم Hue/Saturation ایجاد کنید و آن را به لایه خانواده متصل کنید. برای اینکار میتوانید در هنگام ایجاد لایه تنظیم تیک گزینه ی use previous layer to create clipping mask را بزنید و یا بعد از ایجاد لایه تنظیم به مسیر Layer > Create Clipping Mask (Alt-Control-G) بروید. در این لایه تنظیم کانال قرمز را انتخاب کرده و مقدار Saturation را به -47 کاهش دهید. انجام اینکار باعث میشود که غلظت رنگ نارنجی آسمان کاهش پیدا کند.
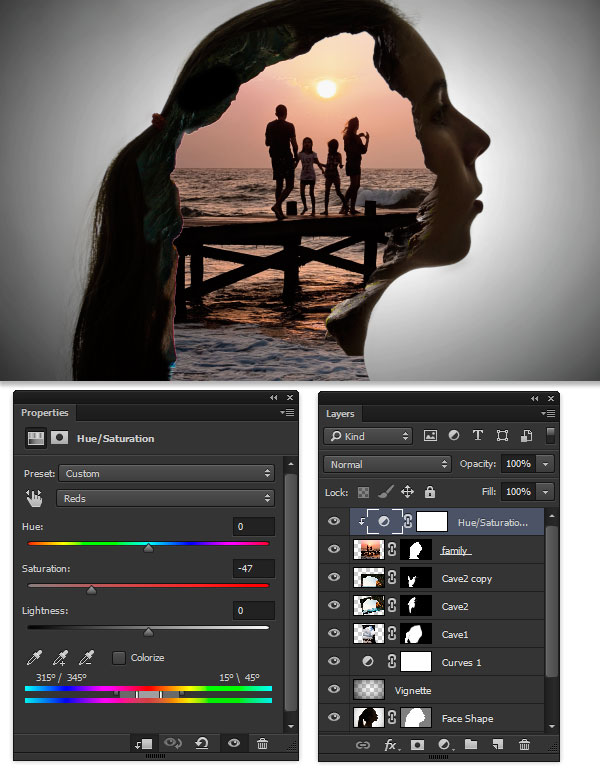
4. تمام کردن کار افکت
حالا کار ما با تصویرها پایان یافته است و نوبت به آن رسیده است که کار افکت را انجام دهیم و یک پروژه ی تیلور پسندانه راهی شبکه های اجتماعی کنیم!
مرحله ۱
لایه های مربوط به غار و خانواده را سلکت کنید. به مسیر Layer > Group Layers (Control-G) بروید و همه این لایه ها را در یک گروه قرار دهید. در نهایت Blending Mode این لایه را روی حالت Lighter Color قرار دهید.
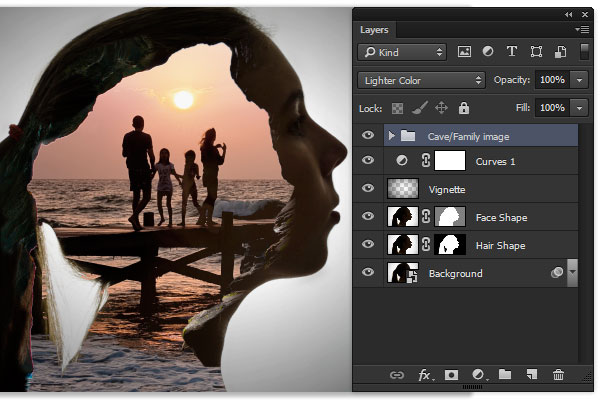
مرحله ۲
یک ماسک روی این گروه قرار دهید و سپس با استفاده از یک قلموی سیاه و نرم قسمت لبه های غار را محو تر کنید تا لبه های غار به خوبی مشخص نباشند. سپس ابزار Gradient را انتخاب کنید و یک طیف سیاه به سفید از پایین به بالا بکشید تا حالت محو شدن تدریجی جزئیات در سمت گردن مدل ایجاد شود.

مرحله ۳
یک لایه تنظیم از نوع Hue/Saturation به بالای گروه اضافه کنید و مقدار Saturation را به -54 کاهش دهید و مقدار Lightness را تا 12 افزایش دهید. انجام اینکار باعث میشود که تأثیر رنگ های تصویر کاهش پیدا کند.
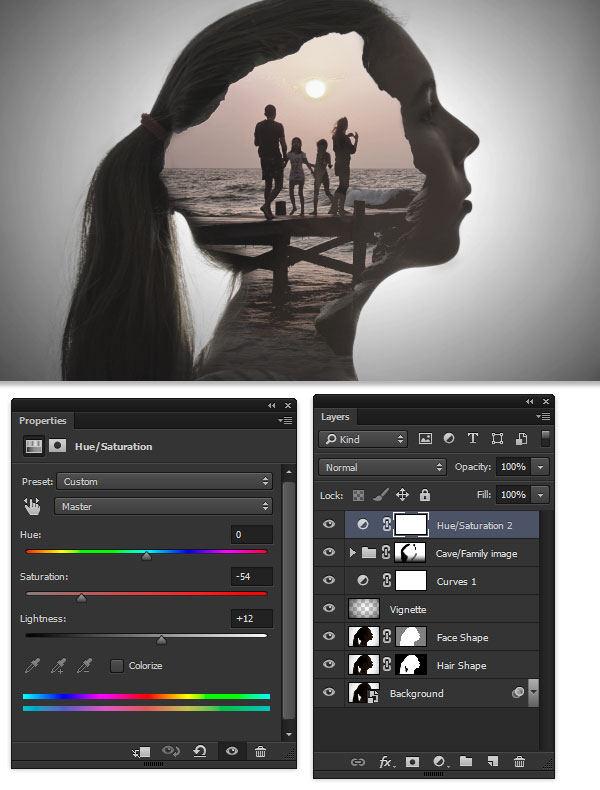
مرحله ۴
رنگ های موجود در این افکت ایجاد شده کمی به رنگ های گرم نزدیک هستند در حالی که در داخل موزیک ویدئو تنها رنگ های سرد حاکم هستند. بنابراین یک لایه تنظیم از نوع Photo Filter اضافه کنید و فیلتر Cooling Filter (80) را انتخاب کنید و مقدار Density را به 8 درصد کاهش دهید.

از کار خود لذت ببرید!
در حال حاضر ما یک تصویر داریم که دارای دو مرکز نمایش است! دقیقا اتفاقی که در داخل موزیک ویدئو استایل اتفاق افتاده است. با استفاده از این آموزش میتوانید تصاویر زیبایی از خود برای شبکه های اجتماعی خلق کنید و همه را مجذوب هنر های خود کنید!


ایول به این آموزش دمت گرم .