
تکنیک های روتوش خلاق عموما توسط عکاس ها برای افزایش زیبایی عکس ها استفاده میشود. حالا در این آموزش میخواهم به شما نحوه تعویض رژ لب با یک طرح هنری، با استفاده از تکنیک های روتوش خلاق را به شما آموزش دهم! امیدوارم به اندازه کافی جذاب و سودمند باشد! بیایید شروع کنیم!
منابع آموزش
مرحله ۱
در مرحله اول باید تصویر الگویی که میخواهید به عنوان رژ لب از آن استفاده کنید را در فتوشاپ باز کرده و به تصویر لب ها وارد کنید. حالا مقدار Opacity را به 50 درصد کاهش دهید و با استفاده از ابزار Free Transform این طرح را بچرخانید تا زاویه آن با زاویه لب ها هماهنگ شود.

مرحله ۲
طرح را به دو قسمت تقسیم کنید. یعنی با استفاده از ابزار Pen قسمتی از طرح را به شکل لب بالا انتخاب کنید و در یک لایه قرار دهید و سپس همین کار را برای لب دیگر تکرار کنید.

مرحله ۳
برای اینکه طرح ها بیشتر به شکل لب ها نزدیک شوند به مسیر Filter > Liquify بروید و با استفاده از این فیلتر تغییرات لازم را اعمال کنید.
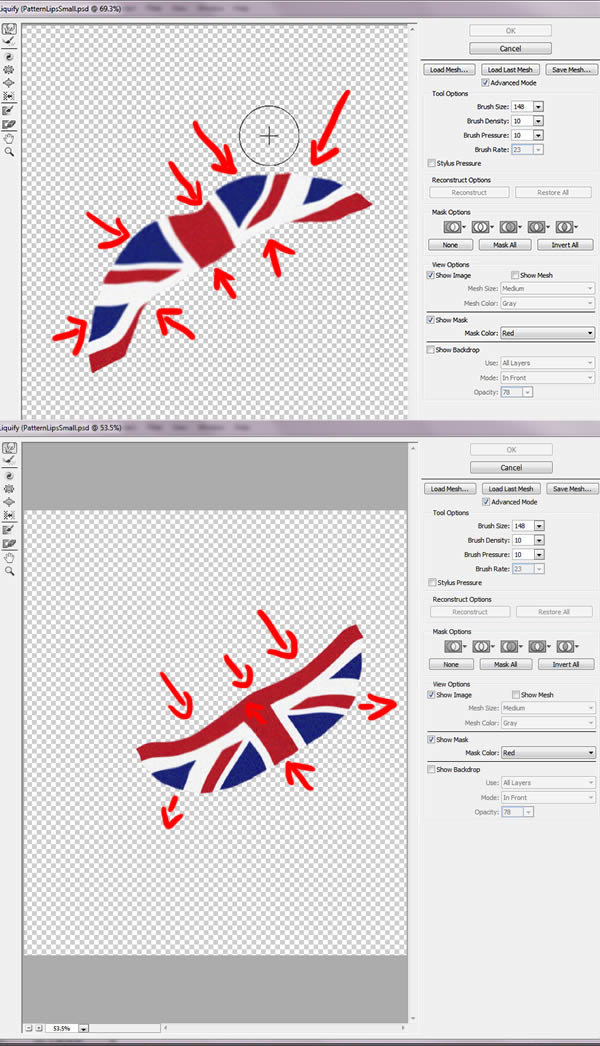
مرحله ۴
طرح های قرار گرفته روی لب ها زیادی تمیز و صاف! هستند. برای همین ابتدا به مسیر Filter > Noise > Add Noise رفته و مقداری نویز به آن اضافه کنید و سپس با رفتن به مسیر Filter > Blur > Blur مقداری این طرح را محو کنید.

مرحله ۵
حالا هر یک از لب ها را در یک گروه مجزا قرار دهید و سپس یک ماسک به هر یک از آنها اضافه کنید و قسمت های اضافی دور لب ها را با استفاده از قلموی نرم و مشکی ماسک کنید.

مرحله ۶
قبل از اینکه باقی کار را انجام دهیم باید از شر رنگ قرمز لب ها خلاص شویم! اینکار را میتوانید با استفاده از چند لایه تنظیم انجام دهید. یک لایه تنظیم Hue/Saturation (برای کاهش دادن اشباع رنگ) یک لایه تنظیم Selective Color برای کاهش دادن رنگ قرمز در کانال رنگ قرمز و یک لایه تنظیم Curves برای تیره تر کردن لب ها. در نهایت بعد از اضافه کردن این لایه ها یک ماسک روی آن قرار داده و قسمت های دیگر به جز لب ها را ماسک کنید.( برای تسریع در کار میتوانید روی ماسک کلیک کرده و سپس با استفاده از کلید های ctrl+i این ماسک را سیاه کنید و سپس با استفاده از رنگ سفید قسمت های مورد نظر خود مانند لب ها را از ماسک خارج کنید.
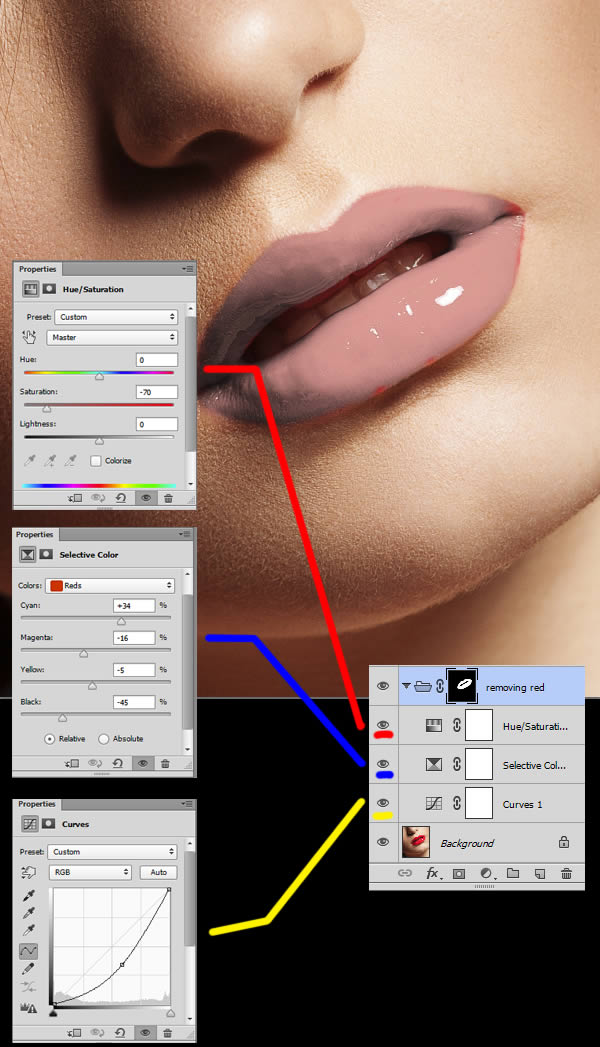
مرحله ۷
از لب های بالا و پایین هر کدام دو کپی در گروه های خود بگیرید. Mode لایه بالایی داخل گروه را به Overlayو لایه پایینی را به Hue تغییر دهید. سپس یک ماسک به لایه دارای مود hue اضافه کنید و اطراف آن را برای جلوگیری از اشباع بالای رنگ ماسک کنید. بالاخره به یک طرح مناسبی دست پیدا کردیم!
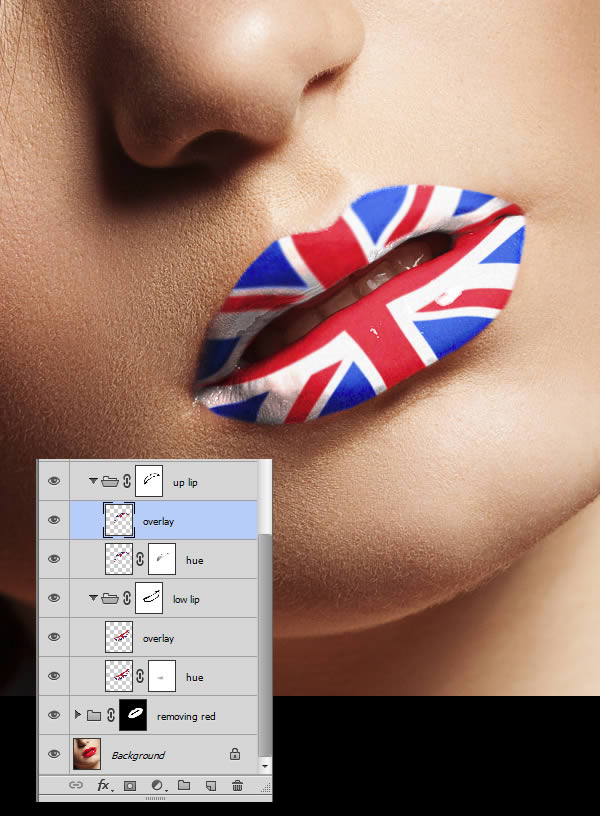
مرحله ۸
به لایه های دارای مود overlay در هر گروه یک لایه از نوع Clipping mask اضافه کنید.(یعنی یک لابه در پایین لایه مورد نطر اضافه کنید و سپس روی آن کلیک راست کرده و گزینه ی Create Clipping Mask را انتخاب کنید.) سپس با استفاده از قلموی نرم و opacity پنج درصد و رنگ های تیره قسمت های بالا و پایین لبها را سایه بزنید. در نهایت مود این لایه ها را به multiply تغیر دهید.
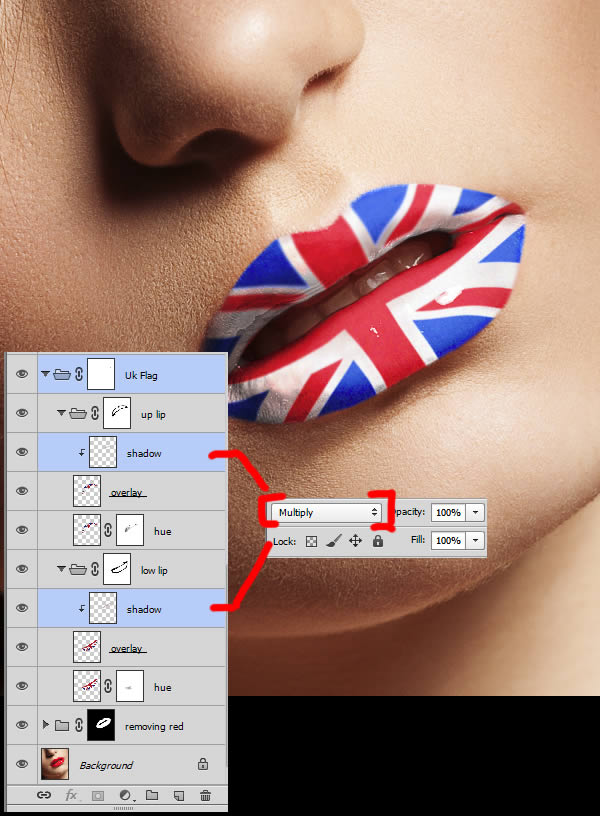
مرحله ۹
حالا من میخواهم مقداری درخشش لب ها را افزایش دهم! برای اینکار ابتدا یک گروه لایه ای جدید ایجاد کنید و در این گروه یک لایه جدید با نام color اضافه کنید. حالا یک لایه تنظیم Curves با مود Multiply برای تیره تر کردن و یک لایه تنظیم curves با مود Screen برای روشن تر کردن لب ها اضافه میکنیم. حالا مود لایه خالی که در ابتدا اضافه کردیم را به Color تغییر دهید و با استفاده از براش سیاه و opacity 2 درصد روی دندان ها بکشید تا مقداری از رنگ قرمز آنها کاسته شود.
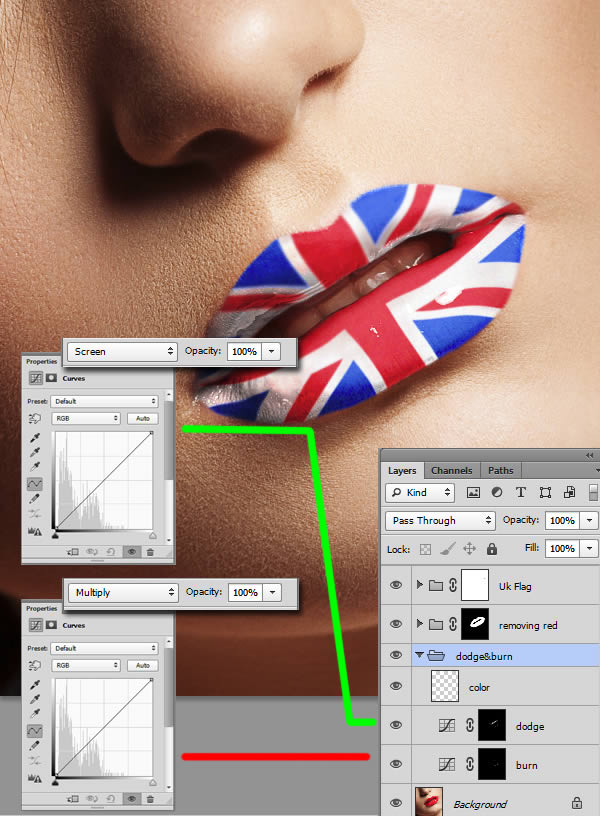
مرحله ۱۰
روی ماسک های لایه های تنظیم کلیک کنید و سپس با استفاده از کلید های ctrl+i این ماسک ها را سیاه کنید و سپس با یک قلموی سفید قسمت های مشخص شده در تصویر زیر را از ماسک خارج کنید (البته من از یک تبلت گرافیکی استفاده کردم ولی شما اگر تبلت گرافیکی ندارید نهایت دقت خود را به خرج دهید تا کارتان شبیه به تصاویر زیر از آب در بیاید.)
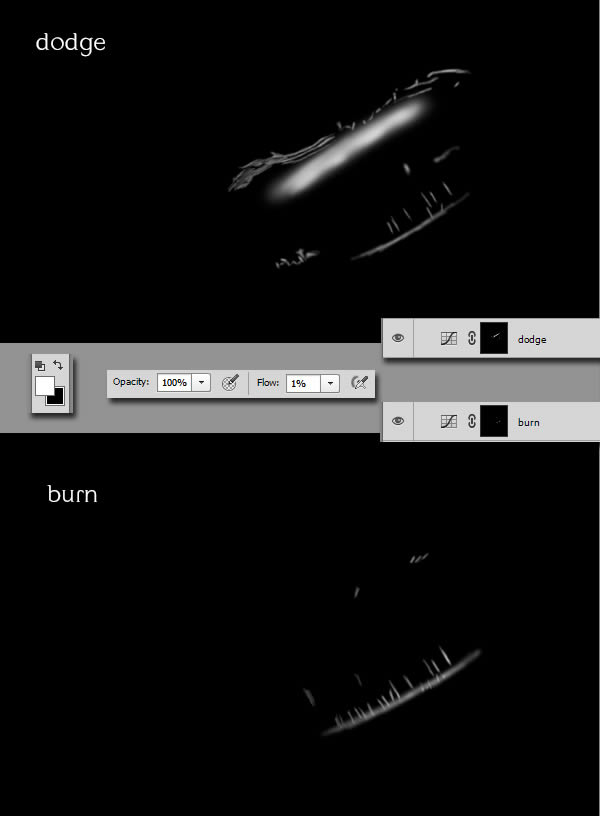
مرحله ۱۱
در این مرحله ما کمی به روشنی احتیاج داریم. بنابراین یک گروه دیگر مشابه مرحله 9 ایجاد کنید و دوباره قسمت های نشان داده شده در تصویر زیر را از ماسک خارج کنید. (در این مرحله بیشتر قصد ما برجسته تر کردن لب هاست و بیشتر روی روشن تر کردن قسمت های بالایی و نقطه های نور موجود روی لب ها تمرکز داریم.)
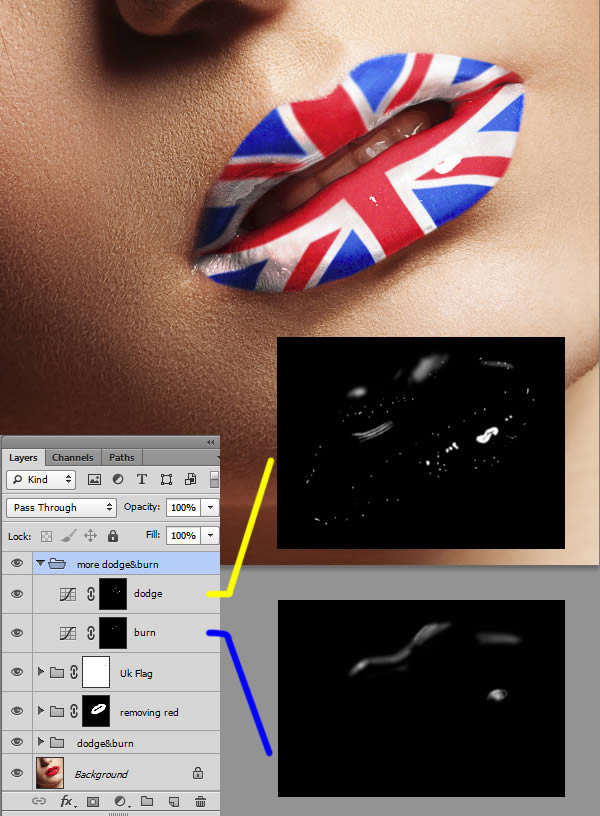
مرحله ۱۲
حالا باید مقداری به سایه لب ها اضافه کنیم. یک لایه تنظیم Hue/Saturation ایجاد کنید و مقدار Saturation را کاهش داده و مود آن را روی Multiply قرار دهید. حالا ماسک این لایه تنظیم را انتخاب کرده و مشابه مراحل قبل قسمت هایی را که به نظرتان به سایه احتیاج دارند از ماسک خارج کنید. حالا این لایه را در یک گروه قرار دهید و یک ماسک روی گروه بگذارید و قسمت لب ها را از ماسک خارج کنید. دلیل اینکه من از گروه ها برای لایه های مشابه استفاده میکنم اینست که شما میتوانید یک ماسک کلی روی آنها بگذارید و قسمت های مورد نظر خود را ماسک کرده یا از آن خارج کنید.

مرحله ۱۳
قسمت های سفید پرچم بریتانیا زیادی روشن به نظر میرسند! بنابراین یک لایه تنظیم Selective Color ایجاد کنید و از بخش colors رنگ سفید را انتخاب کنید. حالا در این بخش اسلایدر رنگ مشکی را تا 100 درصد افزایش دهید.
ماسک این لایه تنظیم را انتخاب کرده و با استفاده از قلموی سفید قسمت های سفید پرچم را از ماسک خارج کرده تا تأثیر را فقط روی قسمت های سفید پرچم مشاهده کنید.
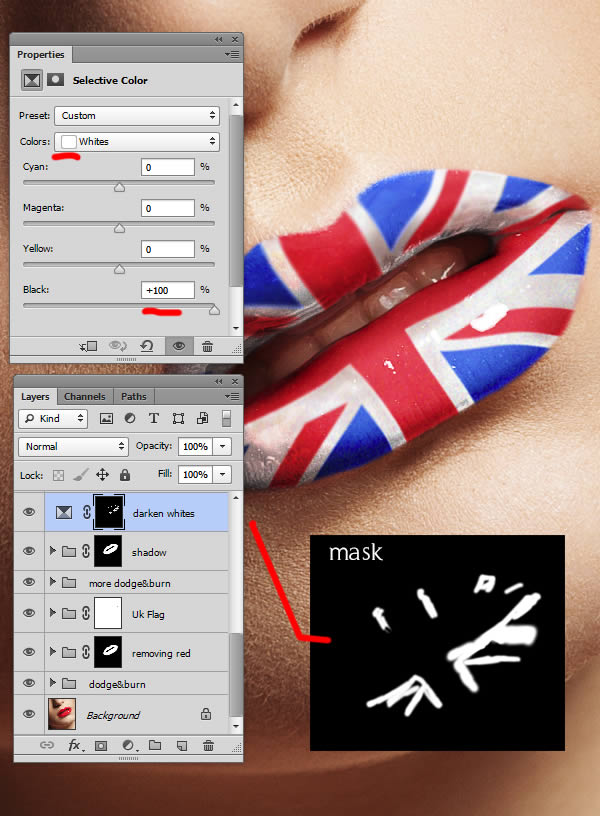
مرحله ۱۴
یک لایه جدید با استفاده از یک رنگ نمونه از هر جای پوست ایجاد کنید. سپس به مسسیر Filter > Noise > Add Noise رفته و مقداری نویز به این لایه اضافه کنید. حالا به مسیر Filter > Blur > Blur رفته و کمی حالت محو شدگی را به این لایه اضافه کنید.
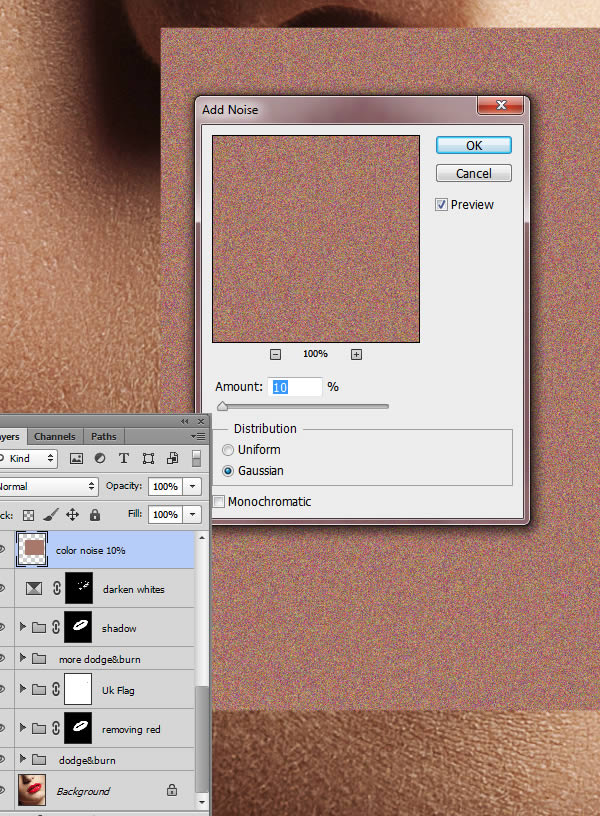
مرحله ۱۵
مود این لایه را روی Overlay تنظیم کنید و سپس یک ماسک سیاه ایجاد کرده و با استفاده از قلموی سفید قسمت های مشخصی از لب را از ماسک خارج کنید! مشاهده میکنید که یک بافت فوق العاده روی لب ها قرار گرفته است.

مرحله ۱۶
ما میتوانیم برای زیبا تر شدن تصویر از جلوه های تصادفی بیشتری استفاده کنیم. تصویر زیر نمایی از یک آسمان پر ستاره است که برای انجام اینکار مناسب به نظر میرسد. پر آن را در فتوشاپ باز کرده و با استفاده از ابزار Move Tool آن را به تصویر اصلی خود منتقل کنید.

مرحله ۱۷
مود این لایه را روی Screen قرار دهید و یک ماسک به آن اضافه کنید. (دیگر با روند کار مثل سیاه کردن ماسک و خارج کردن قسمت های مورد نظر از ماسک در مراحل قبلی آشنا شده اید!)

مرحله ۱۸
ستاره ها خیلی زیاد و زیادی درخشان هستند. من از یک لایه تنظیم Levels که به لایه ستاره ها متصل شده است (Clipping mask) استفاده میکنم تا مقداری از روشنایی ها بکاهم. (اسلایدر این لایه تنظیم را مانند تصویر زیر تنظیم کنید.)
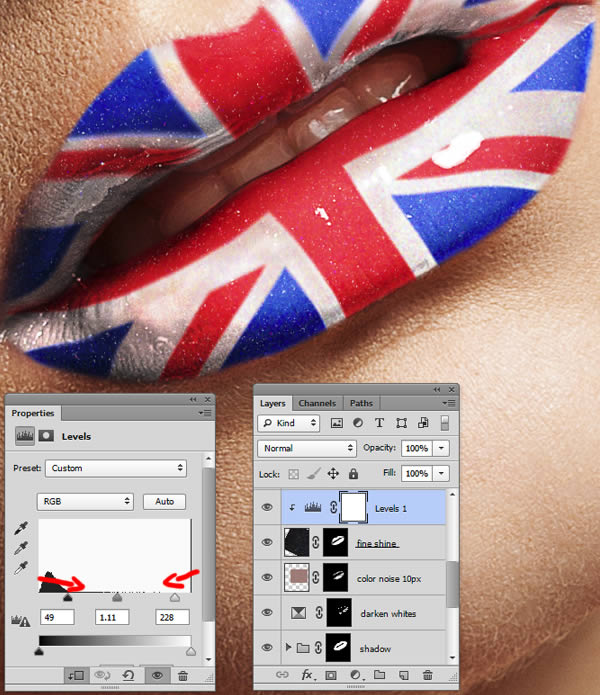
مرحله ۱۹
اگر میخواهید باز هم طرح های تصادفی را روی لب ها قرار دهید مشکلی وجود ندارد میتوانید از عکس های گرفته شده از آسمان استفاده کنید. پس عکس بعدی را روی لب ها قرار میدهم و دوباره از ماسک برای پنهان کردن قسمت های دیگر استفاده میکنم.
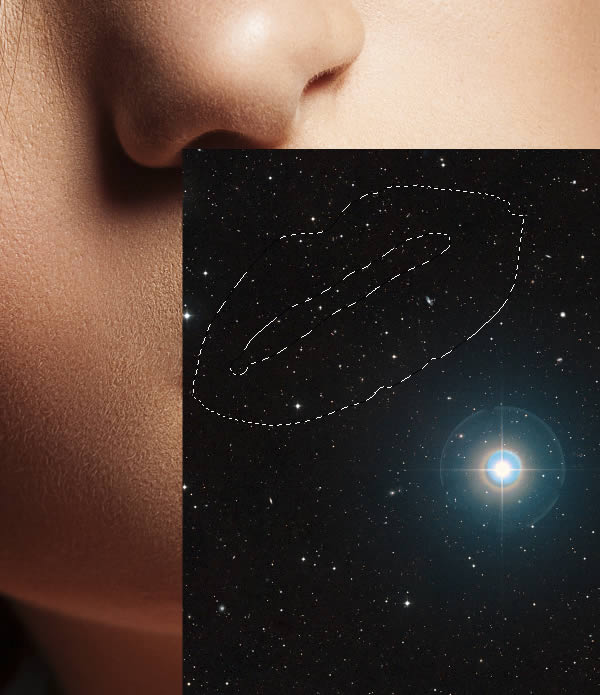
مرحله ۲۰
مود این لایه را روی Screen قرار دهید و سپس یک لایه تنظیم Levels در حالت Clipping Mask آن اضافه کنید. اسلایدر های سایه و روشنایی را مقداری به سمت وسط جا به جا کنید تا یک کنتراست قوی میان نقاط روشن و تیره بدست بیاید.
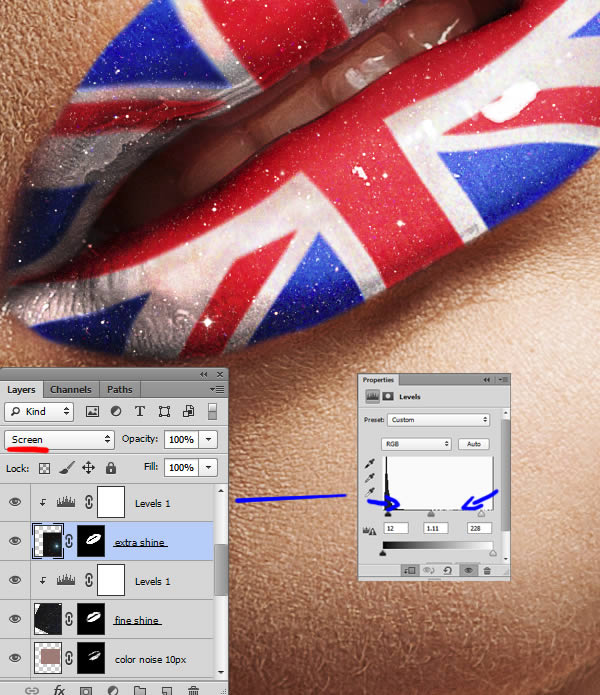
مرحله ۲۱
یک کپی از لایه ستاره 2 بگیرید و آن را مقداری جا به جا کنید تا طرح های ستاره های دیگر روی لب ها قرار بگیرد. دوباره مود این لایه را به Screen تغییر دهید.

مرحله ۲۲
رنگ و کنتراست نقاط روشن ایجاد شده روی لب ها را با استفاده از دو لایه تنظیم Levels و Hue/Saturation (در حالت Clipping Mask) تنظیم کنید.

مرحله ۲۳
و در نهایت برای زیبا تر شدن کار میتوانید با استفاده از یک قلموی سفید با Hardness 100% و البته اندازه کوچک خودتان هم مقداری خطوط روشن به لب ها اضافه کنید.
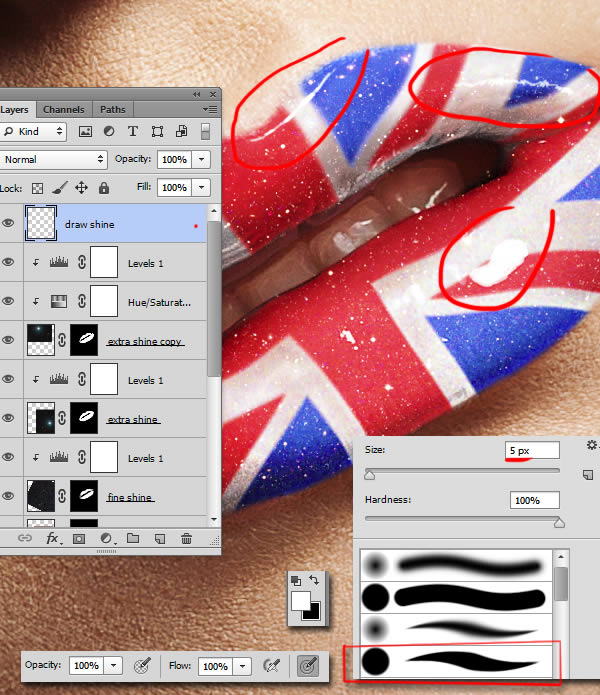
امیدوارم این آموزش مورد توجه شما عزیزان قرار گرفته باشد. میتوانید سوال های خود را در بخش نظرات اعلام کنید.

 hamid
hamid