در این آموزش میخواهم نحوه ساخت یک تصویر سورئال از بانوی قرار گرفته زیر آب را به شما نمایش دهم. در واقع در این آموزش میخواهیم یک دختر را در زیر اقیانوس قرار دهیم طوری که به نظر میرسد به سطح آب خیره شده است! در این آموزش ما از تکنیک های ترکیب لایه ها، تنظیمات تصویر، تغییر شکل اشیاء و فیلتر های موجود در فتوشاپ استفاده میکنیم.
این آموزش دارای سطح متوسط است.
توجه: در این آموزش از فتوشاپ نسخه CC استفاده شده است. بنابراین ممکن است برخی بخش های نمایش داده شده در تصاویر با فتوشاپ نسخه های قدیمی تفاوت داشته باشد.
تصویر نهایی

بسیار خوب! بیایید کار را آغاز کنیم.
برای انجام این آموزش از منابع زیر استفاده شده است:
مرحله ۱
یک سند جدید با اندازه های 1600 در 1200 پیکسل با پس زمینه مشکی ایجاد کنید. سپس با استفاده از ابزار Gradient این سند را به وسیله رنگ های نمایش داده شده در تصویر زیر پر کنید.

تصویر Ocean Stock را در فتوشاپ باز کنید و قسمت اقیانوس این تصویر را انتخاب کرده، کپی کنید و در سند اصلی پیست کنید. آن را تغییر اندازه دهید تا هم اندازه این سند شود. حالا با استفاده از یک پاک کن لبه نرم قسمت های بالایی اقیانوس را محو کنید.

مرحله ۲
لایه های تنظیم زیر را به عنوان Clipping Mask به لایه اقیانوس اضافه کنید.
Black and White
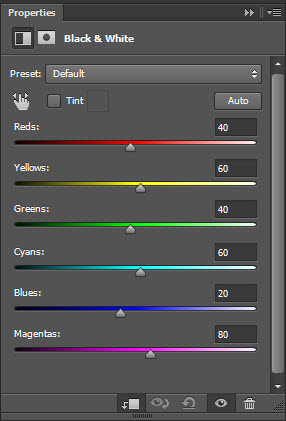
ماسک این لایه تنظیم:

Levels

ماسک این لایه تنظیم:

Curves
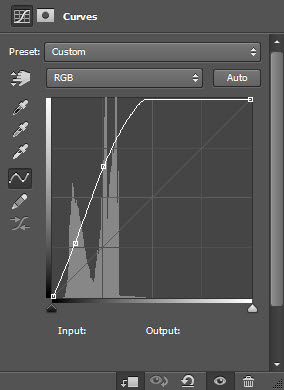
ماسک این لایه تنظیم:

افکت ما تا اینجا اینگونه است:

مرحله ۳
ما در این مرحله روی تصویر مدل کار میکنیم. تصویر Model را در فتوشاپ باز کنید و دختر داخل این تصویر را سلکت کنید و داخل سند اصلی پیست کنید. سپس این لایه را تغییر اندازه دهید تا به اندازه مناسب دست پیدا کنید.

لایه های تنظیم زیر را به عنوان Clipping Mask به لایه مدل اضافه کنید:
Black and White
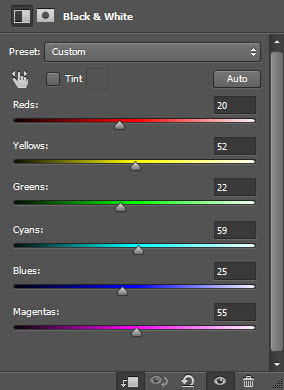
ماسک این لایه تنظیم:

Levels

ماسک این لایه تنظیم:
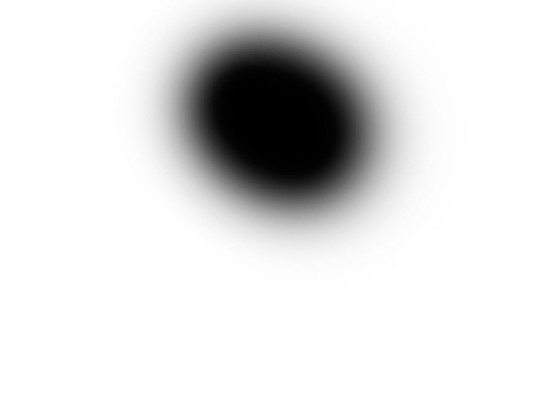
افکت ما تا اینجای کار اینگونه است:

مرحله ۴
ما میخواهیم مقداری بافت کوه به بالای تصویر خود اضافه کنیم. تصویر Rock Texture را در فتوشاپ باز کنید و یک قسمتی از سنگ ها را سلکت کنید.

قسمت سلکت شده را کپی کرده و داخل تصویر خود پیست کنید. سپس آن را 180 درجه بچرخانید.
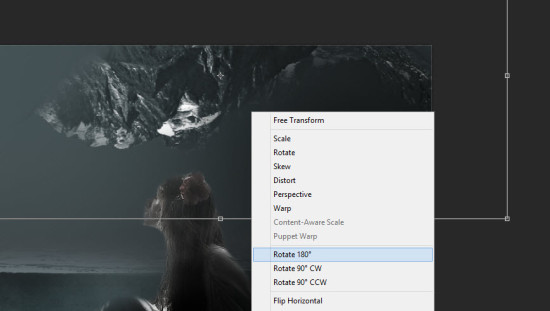
لایه های تنظیم زیر را به عنوان Clipping Mask به لایه سنگ ها اضافه کنید.
Black and white

Levels

Curves
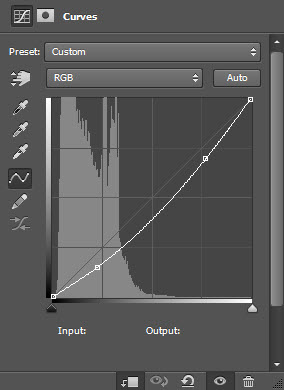
مطمئن شوید که قسمت پایینی بافت سنگ ها را با استفاده از یک پاک کن لبه نرم محو کرده اید.

و تا اینجای کار ما به این افکت دست پیدا کردیم:

مرحله ۵
حالا ما میتوانیم یک لایه بافت به بالای همه لایه های قبلی با اضافه کنیم. بنابراین تصویر Grunge Stock را در فتوشاپ باز کنید و یک قسمت از آن را انتخاب کنید و در تصویر اصلی قرار دهید.

حالا Blend Mode این لایه جدید را به Overlay تغییر دهید.
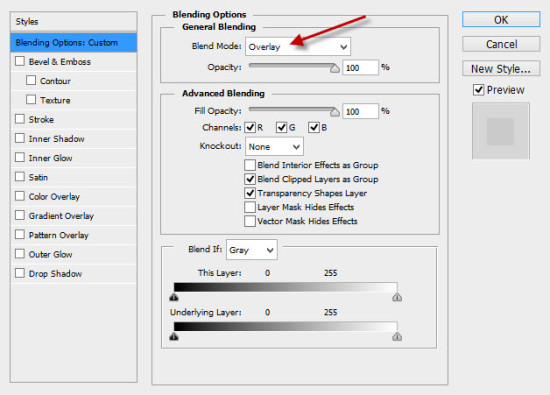
از یک براش ابر و یک براش ذره استفاده کنید و با رنگ های مشابه موجود در تصویر یک افکت جدید در اطراف مدل ایجاد کنید.
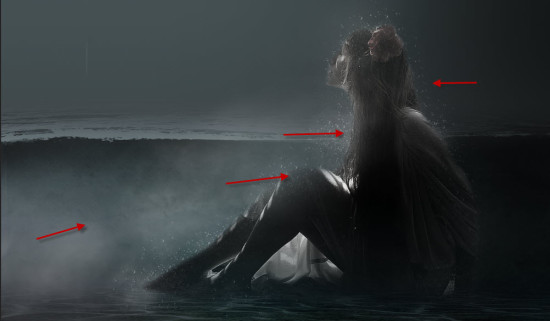
و حالا افکت ما تا اینجای کار:

مرحله ۶
تصویر ماه (Moon Stock) را در فتوشاپ باز کرده و ماه را به طور کامل سلکت کرده و در قسمت نمایش داده شده در تصویر زیر قرار دهید.

Blending Mode ماه را به Hard Light تغییر دهید:
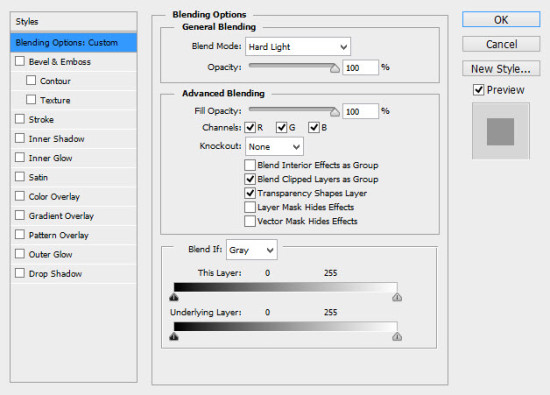
حالا لایه تنظیم Levels را با تنظیمات نشان داده شده در تصویر زیر روی لایه ماه اعمال کنید:

افکت ما تا این لحظه:

مرحله ۷
ما میتوانیم ذره های معلق بیشتری به تصویر اضافه کنیم. برای اینکار میتوانید از براش های ذرات موجود استفاده کنید:

سپس فیلتر Motion Blur را با تنظیماتی که مشاهده میکنید به این لایه اضافه کنید:

حالا شما برای اینکه تعداد این ذرات را زیادتر کنید میتوانید هر بار از همین لایه یک کپی بگیرید و با استفاده از Free Transform اندازه و زاویه آنها را تغییر دهید.
افکت ما تا اینجای کار:

مرحله ۸
کار ما تقریبا تمام شده است! برای اینکه این پروژه را به طور کامل تمام کنید، لایه های تنظیم زیر را در بالای آخرین لایه موجود اضافه کنید:
Selective Color
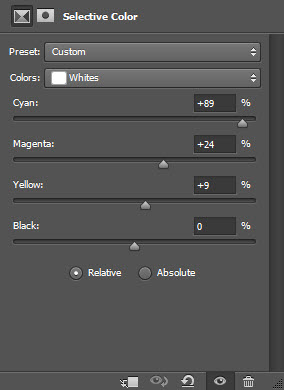

Vibrance
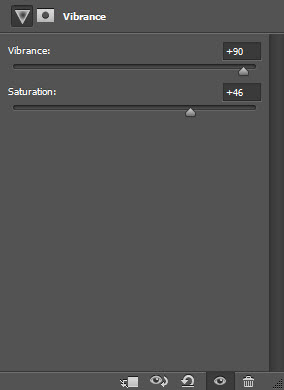
و حالا این هم افکت نهایی ما:

امیدوارم از این آموزش لذت برده باشید و چیز هایی جدیدی از آن آموخته باشید. تا آموزش بعدی، خدا نگهدار!


سلام ممنون از وبلاگ خوبتون ما هم یک وبلاگ در زمینه آموزش سئو هستیم خوشحال میشیم به ما هم سر بزنید ممنون.
سئو چیست؟ تعریف سئو از زبان سئو فاکس - سئو سایت برای گوگل
آنالیز سئو سایت - تست SEO سایت - چکاپ SEO Site توسط سئو فاکس
سئو کلاه سفید چیست؟ آموزش سئو سفید White-hat SEO در سئو فاکس
تکنیک های سئو - آموزش بهترین روش های سئو سایت با سئو فاکس
سئو داخلی چیست؟ آموزش سئو داخلی - وب سایت آموزش سئو فاکس -
سئو خارجی چیست؟ آموزش سئو Off Site - آموزش کامل سئو فاکس
آموزش Disavow چیست - آموزش سئو در تهران - سئو فاکس .ir
آموزش ثبت سایت در گوگل - معرفی سایت به گوگل به سبک سئو فاکس
آموزش سئو کلاه خاکستری - سئو Gray-hat SEO چیست [Seofox.ir]
کتاب سئو | لیست بهترین کتاب های آموزش سئو سایت - سئو فاکس
لینک شکسته چیست؟ بروکن لینک در سئو تعریف از Site سئو فاکس
پروپزال سئو سایت - پروپوزال SEO سایت سئو فاکس دات آی آر
پیج رنک گوگل چیست؟ الگوریتم پیج رنک چیست سئو فاکس
تعریف موتور جستجو وب چیست؟ بهترین موتورهای جستجو سئو فاکس
انکر تکست چیست؟ آموزش سئو - یادگیری سئو مبتدی پیشرفته - Fox
سئو فاکس | آموزش سئو سایت - تعریف سئو چیست [Seofox.ir]
تاثیر هاست بر سئو - پکیج آموزش سئو حرفه ای - سایت سئو فاکس
چگالی کلمات کلیدی چیست؟ چگالی کلمات کلیدی در سئو - سئو فاکس
مزرعه لینک چیست؟ لینک فارم - آموزش حرفه ای سئو با سئو فاکس
خرید بک لینک دائمی [فروش بک لینک قوی] خارجی از سایت سئو فاکس
شرکت سئو چیست؟ سئو فاکس بهترین شرکت سئو در ایران
شرکت سئو چیست؟ سئو فاکس بهترین شرکت سئو در ایران
گوگل بات چیست؟ نقش گوگل بات در سئو - بهترین آموزش سئو فاکس
توضیحات متا چیست؟ درباره سئو متا دیسکریپشن - سئو فاکس
الگوریتم رنک برین چیست؟ دوره جامع آموزش SEO - سئو فاکس
الگوریتم پاندا گوگل چیست؟ آموزش سئو 2020 - سایت سئو فاکس
الگوریتم پاندا گوگل چیست؟ آموزش سئو 2020 - سایت سئو فاکس
سفارش سئو سایت - خدمات سئو حرفه ای؛ سئو فاکس دات آی آر
ابزار سئو - بهترین ابزارهای سئو سایت - آموزش تخصصی سئو فاکس
آموزش رایگان سئو سایت توسط سئو فاکس؛ یادگیری سئو بیسیک و پرو