
در این آموزش میخواهم نحوه ایجاد یک منظره رویایی از پاییز را به شما آموزش دهم. در این آموزش شما نحوه ترکیب تصاویر مختلف با استفاده از لایه های تنظیم، کار با ماسک های لایه و قملو ها، روتوش تصاویر با استفاده از ابزار های موجود در داخل فتوشاپ، تنظیم رنگ و کنتراست و همچنین تنظیم مقدار روشنایی و عمق تصویر را یاد خواهید گرفت! پس با ما همراه باشید.
منابع آموزش
1.اضافه کردن جنگل
مرحله ۱
یک سند جدید با اندازه های ۱۱۷۲ در ۱۱۰۶ مشابه تصویر زیر ایجاد کنید.

مرحله ۲
تصویر FOREST را از فولدر Download پیدا کرده و درون فتوشاپ باز کنید. سپس با استفاده از ابزار Move Tool این عکس را در سند اصلی که ایجاد کردیم بیاورید. از مسیر Layer > Smart Object > Convert To Smart Object این لایه را به یک Smart Object تبدیل کنید. انجام اینکار باعث میشود که تصویر در صورت تغییر اندازه توسط شما تغییر کیفیت ندهد. حالا با استفاده از کلید های Ctrl+T ابزار Free Transform را فعال کرده و مانند تصویر زیر این لایه را تغییر اندازه دهید:

مرحله ۳
به مسیر Filter > Blur > Gaussian Blur رفته و مقدار Radius را روی ۴ پیکسل قرار دهید.
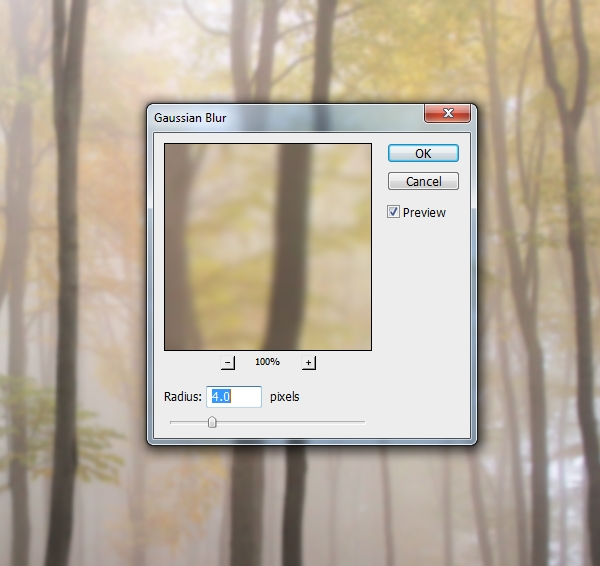
انجام این مرحله کمی لایه را محو میکند و باعث ایجاد عمق در تصویر نهایی میشود.
مرحله ۴
در این مرحله ما باید این تصویر را به یک منظره مه آلود با یک منبع نور در سمت چپ تصویر تبدیل کنیم. برای اینکار به مسیر Layer > New Adjustment layer > Curves بروید و مقدار روشنایی را همانطور که در تصویر زیر مشاهده میکنید افزایش دهید.
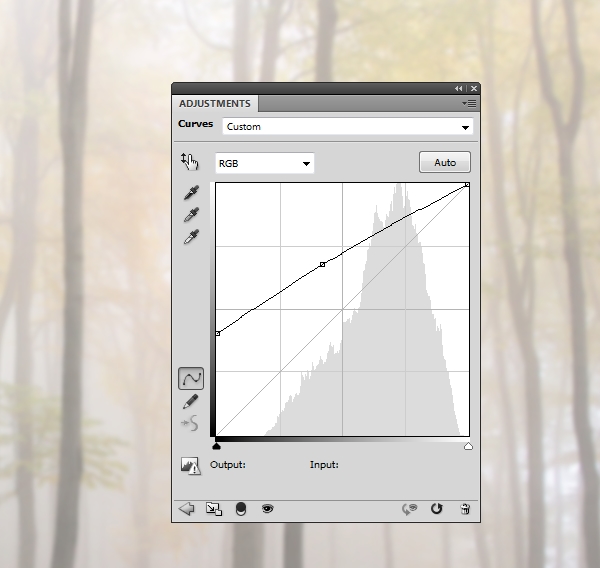
روی ماسک این لایه تنظیم کلیک کنید تا فعال شود. ابزار Brush را انتخاب کنید و یک قلموی نرم (Hardness=0) انتخاب کنید و رنگ آن را روی مشکی قرار دهید. در نهایت مقدار opacity این قلمو را نیزکاهش داده و روی 30 درصد قرار دهید. حالا مانند تصویر زیر قسمت روی قسمت های سمت راست تصویر کلیک کنید تا به حالت اول خود بازگردد و منبع روشنایی در سمت چپ تصویر ایجاد شود.
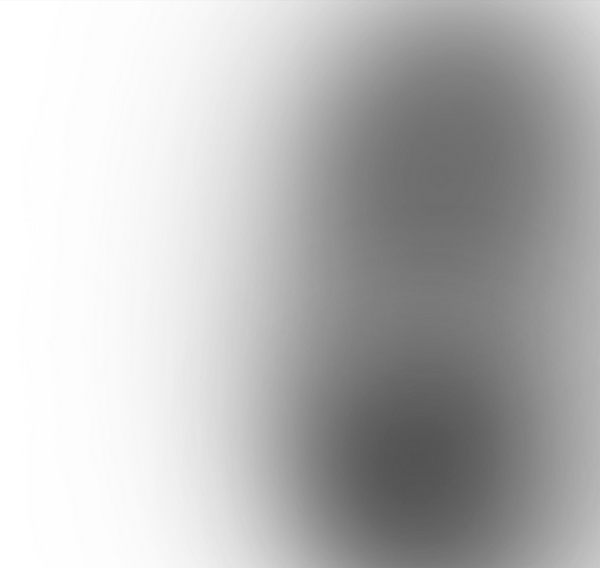

مرحله ۵
در این مرحله از یک لایه رنگی برای کاهش وضوح منظره استفاده کنیم. برای اینکار به مسیر Layer > New Fill Layer > Solid Color رفته و رنگ #8898af را انتخاب کنید.
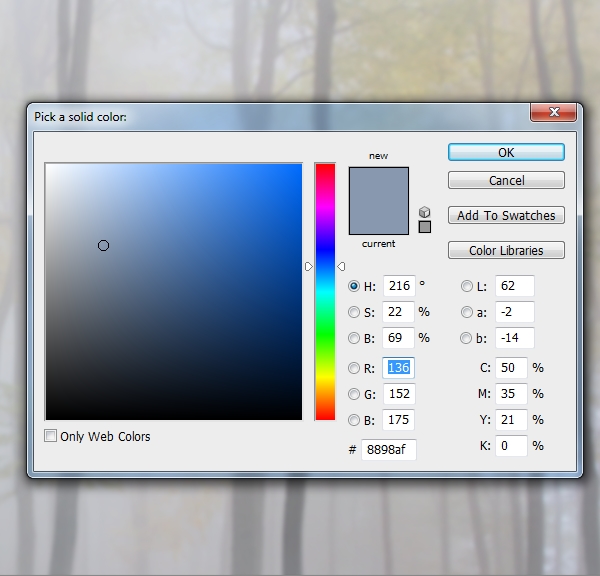
سپس میزان opacity این لایه را به 30 درصد کاهش دهید.

مرحله ۶
برای اینکه یک منبع نور درست و حسابی ایجاد کنید باید یک لایه جدید ایجادکرده و سپس با استفاده از یک قلموی نرم، بزرگ و سفید روی قسمت های نمایش داده شده در تصویر زیر کلیک کنید.

حالا از مسیر Layer > Layer Mask > Reveal all یک ماسک به این لایه اضافه کرده و با استفاده از یک قلموی نرم و رنگ مشکی قسمت های اضافی این منبع نور رامانند تصویر زیر پنهان کنید.

مرحله ۷
به مسیر Layer > New Adjustment Layer > Color Balance رفته و تنظیمات Midtones را همانند تصویر زیر تغییر دهید:
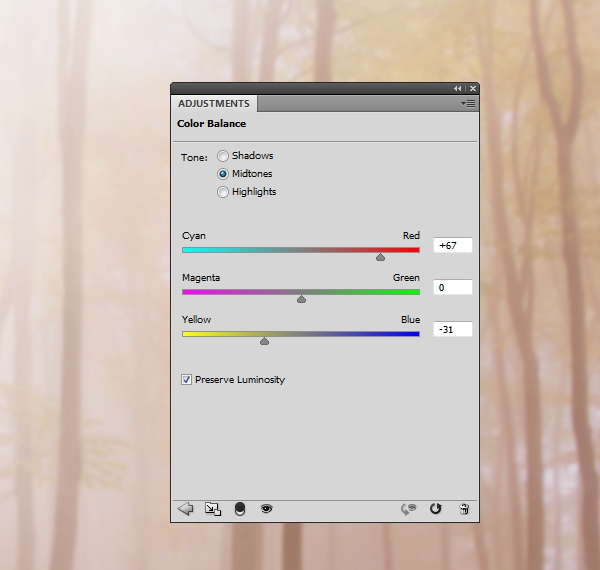
2. جدا کردن تصویر مدل از پس زمینه و نقاشی کردن مو ها
مرحله ۱
تصویر مدل را درون فتوشاپ باز کنید. زن و ستون کنارش را از پس زمینه جدا کنید. برای اینکار میتوانید از ابزار های magnetic lasso یا Pen استفاده کنید. تصویر جدا شده را در یک لایه جدید قرار دهید. یک لایه زیر آن ایجاد کرده و با استفاده از یک رنگ نسبتا تیره آن را پر کنید. رنگی را انتخاب کنید که در آن موها به خوبی قابل مشاهده باشند. در این صورت شما میتوانید نتایج نقاشی مو را به خوبی مشاهده کنید!

مرحله ۲
در این مرحله باید مقداری مو به تصویر مدل اضافه کنیم تا در نتیجه نهایی که حاصل میشود زیبایی خود را حفظ کند. برای اینکار ابتدا یک لایه جدید ایجاد کنید و رنگ پیش زمینه را به #3e281a تغییر دهید. (این رنگ از درون مو های زن انتخاب شده است) ابزار براش یا قلمو را انتخاب کرده و سپس کلید F5 را فشار دهید تا تنظیمات مربوط به قلمو ها نمایش داده شوند.
این تنظیمات را مشابه دو تصویر زیر تغییر دهید:


حالا با استفاده از این براش مقداری مو در قسمت های مشخص شده ایجاد کنید.

مرحله ۳
رنگ قلمو را به #735539 تغییر داده و مقداری موی روشن تر روی مو های تیره ایجاد کنید.

مرحله ۴
یک لایه جدید ایجاد کنید و یک رنگ زرد روشن انتخاب کنید. (من از رنگ #a87e56 استفاده کردم) با استفاده از این قلمو مقداری موی ریز و کوچک در اطراف موهای زن ایجاد کنید.

3. روتوش کردن مدل
مرحله ۱
لایه پس زمینه و همچنین لایه ای که از رنگ تیره پر کردید را غیر فعال کنید و سپس با از کلید میانبر Ctrl+Shift+Alt+E همه لایه های موجود در این تصویر را یکی کنید.( یعنی موهایی که نقاشی کردیم با خود مدل اصلی ترکیب شده و داخل یک لایه قرار بگیرد). حالا این لایه ترکیب شده را با استفاده از ابزار Move Tool به تصویر جنگل مه آلودی (!) که ایجاد کردیم منتقل کرده و در قسمت راست آن قرار دهید.

مرحله ۲
ما مراحل انجام رتوش را در ابتدا با فیلتر Liquify شروع میکنیم. پس به مسیر Filter > Liquify بروید و از سمت چپ این فیلتر ابزار Forward Wrap Tool (W) را انتخاب کنید.

از این ابزار استفاده کنید (دقیقا مانند قلمو!) و مقداری بسیار کمی صورت و بینی مدل را نازکتر کنید. همچنین میتوانید مقداری لبخند روی لبهای مدل را افزایش دهید و چانه آن راکمی کشیده تر کنید. البته اینکار را قدری انجام ندهید که دیگر شبیه انسان نباشد! همانطور که میبینید به همین سادگی میتوانید جراحی پلاستیک را روی صورت خود در عکس ها پیاده کنید!


مرحله ۳
روی ستون یک خط وجود دارد که ما آن را لازم ندارم. بنابراین باید آن را حذف کنیم.

برای اینکار ابتدا یک لایه جدید ایجاد کنید. سپس روی این لایه کلیک راست کرده و گزینه ی Clipping Mask را انتخاب کنید. حالا از نوار ابزار Clone Stamp Tool را انتخاب کنید. سپس موس در قسمتی از ستون که مشکلی ندارد قرار دهید و کلید Alt را نگه دارید تا نشانگر موس تغییر کند و سپس کلیک کنید. حالا میتوانید قسمت های اضافی را دقیقا مانند هنگام استفاده از قلمو ها پاک کنید!

شما از این روش میتوانید برای ترمیم بخش هایی از صورت خود در عکس هایتان نیز استفاده کنید.
مرحله ۴
یک لایه جدید ایجاد کنید. ابزار براش را انتخاب کرده و رنگ آن را روی #b497a0 قرار دهید. حالا میزان Opacity و Flow این لایه را به ترتیب روی 22 و 30 درصد قرار دهید. با استفاده از قلموی قسمت های نمایش داده شده در تصویر زیر را رنگ کنید تا پوست حالت طبیعی و زیباتری به خود بگیرد.

مرحله ۵
یک لایه جدید ایجاد کرده و رنگ قلمو را روی#cec7c9 قرار دهید تا مقداری روشنایی قسمت های نرم صورت، دستها و انگشت ها را زیاد کنیم. در حقیقت شما باید از سایز های کوچکتر قلمو استفاده کنید زیرا سایه روشن زدن کاری زمانبر و دقیق است و طبیعتا در صورتی که از یک قلمو با سایز بزرگ استفاده کنید صورت و دستها را از بین میبرید! ممکن است در هنگام انجام کار کمی هایلایت های ایجاد شده خوب نشده و یا حتی غیر طبیعی شدند نگران نباشید در ادامه از ابزار های دیگری برای ترمیم و بهتر شدن این سایه روشن ها استفاده میکنیم.

مرحله ۶
بعد از اینکه مقداری روشنایی به قسمت های گفته شده اضافه کردیم نوبت به اضافه کردن مقداری سایه به مدل است! برای اینکار دوباره یک لایه جدید ایجاد کرده وبا استفاده از قلموی نرم و اندازه مناسب به همراه رنگ #826b72 قسمت های مشخص شده را کمی تیره تر کنید.( به دلیل اینکه منبع نور ما در این تصویر در سمت چپ قرار دارد بنابراین قسمت هایی که سایه میخورند باید پشت منبع نور قرار گرفته باشند) در نهایت Blending Mode این لایه را روی Multiply 100% تنظیم کنید.

مرحله ۷
از مسیر Layer > New Layer یک لایه ایجاد کنید. تیک گزینه Use previous layer to create clipping mask را انتخاب کنید. Mode این لایه را روی Overlay قرار دهید و گزینه ی Fill with overlay-neutral color (50% gray) را انتخاب کنید.
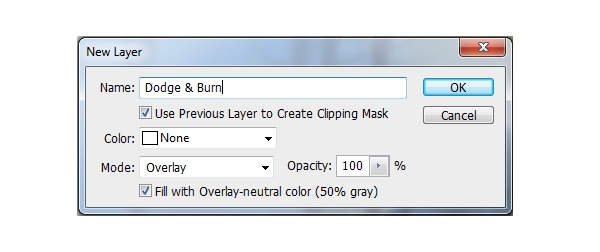
ابزار Dodge و Burn Tool را به همراه Midtones Range و Exposure در حدود ۲۰ تا ۳۰ درصد برای ترمیم سایه روشن مدل و ستون انتخاب کنید. (از ابزار Dodge برای روشن تر کردن و از ابزار Burn برای تیره تر کردن استفاده میشود). شما میتوانید برای انجام دقیقتر تغییرات این لایه را روی حالت Normal قرار دهید تا مانند تصویر زیر بتوانید به خوبی قسمت های سایه رو روشن را مشاهده کنید:

در نهایت هم برای دیدن نتایج حالت لایه را روی Overlay قرار دهید.

4. اضافه کردن سایه مدل
مرحله ۱
در این مرحله ما باید سایه مدل را به طور کامل روی ستون کنار دستش بیندازیم. در تصویر اصلی منبع نور خیلی نرم بود و نور به طور مستقیم نمیتابید، همچنین کنتراست نیز پایین بود. بنابراین ما سایه آنچنانی در اختیار نداشتیم. ولی حالا که یک منبع نور مصنوعی ایجاد کرده و روی خود مدل هم سایه روشن های زیادی اضافه کرده ایم مجبوریم برای طبیعی تر شدن تصویر این سایه افتان را نیز به تصویر اضافه کنیم.
یک لایه جدید ایجاد کنید و با استفاده از ابزار Polygonal Lasso Tool کد مدل را انتخاب کنید (لازم نیست در انجام اینکار خیلی دقت به خرج دهید) حالا با گرفتن کلید های Shift+F5 این قسمت انتخاب شده را با رنگ سیاه پر کنید.

این لایه را به یک Smart Object تبدیل کنید و سپس آن را به صورت افقی بچرخانید. (Edit > Transform > Flip Horizontal) سپس با استفاده از ابزار Move Tool این لایه را حرکت داده و در سمت راست مدل قرار دهید.

مرحله ۲
مقدار opacity این لایه را به ۵۰ درصد کاهش دهید و یک ماسک روی آن قرار دهید. با استفاده از یک قلموی سیاه و نرم استفاده کنید و قسمت های اضافه مانند بخش هایی که روی خود مدل قرار گرفته را ماسک کنید. سپس مقدار Opacity قلمو را کاهش دهید و یک حالت محو شدگی از سایه در انتهای ستون ایجاد کنید.(مانند چیزی که در تصویر مشاهده میکنید)

مرحله ۳
به مسیر Filter > Blur > Gaussian Blur بروید و مقدار Radius را روی ۴ پیکسل قرار دهید.

یکبار دیگر روی ماسک این لایه کلیک کرده و با استفاده از یک قلموی سیاه و نرم محو شدگی قسمت هایی از سایه که به بدن مدل نزدیک است را کاهش دهید.

مرحله ۴
یک لایه جدید ایجاد کنید و با استفاده از براش Semi-Soft و رنگ مشکی سایه زیر انگشتان مدل که به دیوار تکیه داده است را افزایش دهید.

5. انجام تنظیمات رنگ مدل
مرحله ۱
لایه مدل و همه لایه های مربوط به آن یعنی سایه ها را انتخاب کنید. برای اینکار کلید Ctrl را نگه داشته و روی لایه ها کلیک کنید تا سلکت شوند. سپس کلید Ctrl+G را فشار دهید تا یک گروه از این لایه ها ایجاد شود. Mode این لایه را روی Pass Through قرار دهید (همان حالت پیش فرض). یک لایه تنظیم Hue/Saturation ایجاد کنید (به مسیر Layer > New Adjustment Layer > Hue/Saturation بروید) و تنظیمات بخش های Master ,Reds ,Yellows ,Blues و در نهایت Magentas را مانند تصاویر زیر انجام دهید.


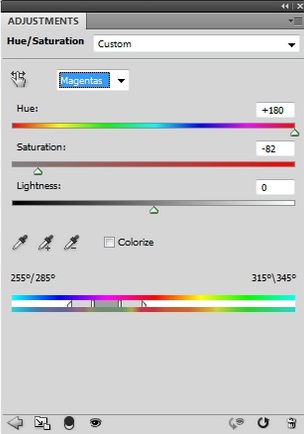
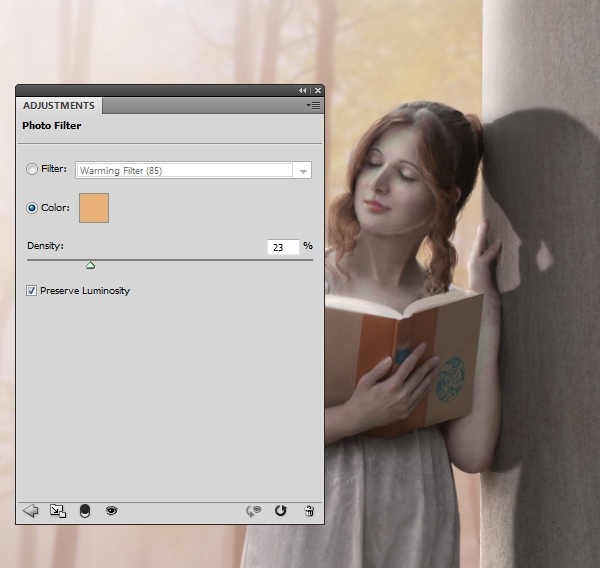
مرحله ۲
یک لایه تنظیم Photo Filter ایجاد کنید. (دقیقا مانند کاری که در مرحله قبل انجام دادید) و رنگ #e8b279 را برای اعمال این فیلتر انتخاب کنید تا مقداری گرمای عکس افزایش پیدا کند.

6. اضافه کردن برگها
مرحله ۱
تصویر Leaves یا برگها را در فتوشاپ باز کنید. برگ های مختلف را انتخاب کرده و با استفاده از ابزار Move Tool به پنجره اصلی منتقل کنید. بعد از منتلق کردن برگ ها میتوانید با استفاده از ابزار Free Transform که با کلید های میانبر Ctrl+T فعال میشود اندازه برگ ها را تغییر داده و آنها را بچرخانید.
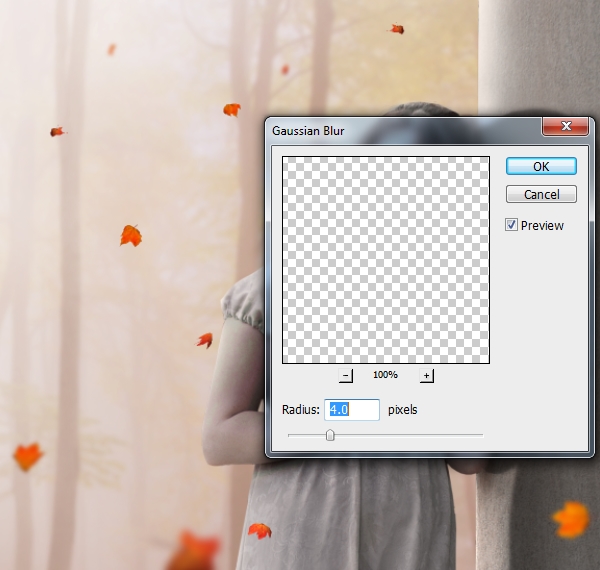
مرحله ۲
تعداد برگهای صفحه را افزایش دهید و سپس با استفاده از فیلتر Gaussian Blur و Radius ۴ پیکسل بعضی از این برگها را محو کنید تا عمق تصویر افزایش پیدا کند.
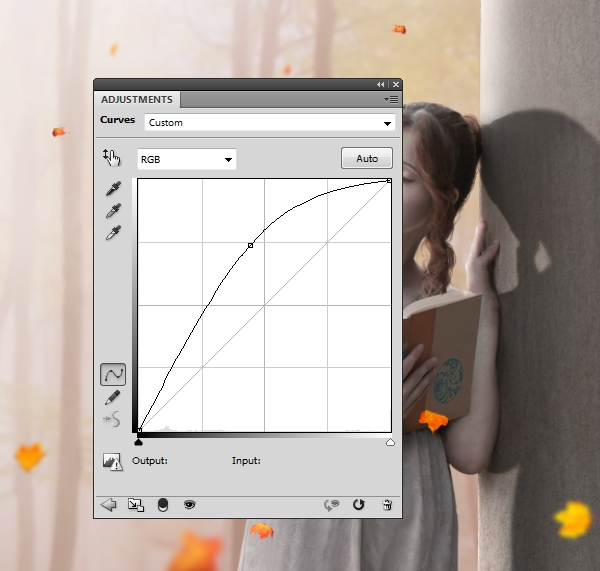
مرحله ۳
همه لایه های مربوط به برگها را انتخاب کنید و با گرفتن کلید های Ctrl+G یک گروه از آنها ایجاد کنید. برگ های اضافه شده در این منظره کمی تیره هستند بنابراین با اضافه کردن یک لایه تنظیم Curves به این گروه مقدار روشنایی را همانند تصویر زیر افزایش میدهیم:

ماسک این لایه تنظیم را انتخاب کنید و با استفاده از یک قلموی نرم و مشکی بعضی از برگهایی را که در پشت مدل و در قسمت های تیره قرار گرفته اند را ماسک کنید تا دوباره تیره شوند.
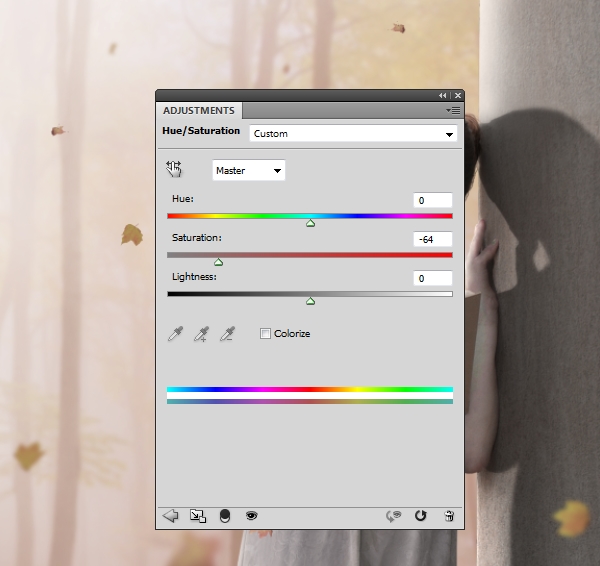
مرحله ۴
یک لایه تنظیم Hue/Saturation روی این گروه برگها ایجاد کرده و مقدار Saturation را به -54 کاهش دهید.

مرحله ۵
بعضی از برگها به شکلی واضح و تابلو روی پس زمینه قرار گرفته اند و به راحتی قالب تشخص اند که طبیعی نیستند. بنابراین یک ماسک روی گروه برگها قرار دهید و با استفاده از یک قلموی نرم و مشکی و همچنین opacity کاهش یافته تا ۲۰ – ۲۵ درصد کمی حالت محو شدگی در گوشه بعضی از برگها به وجود بیاورید. انجام اینکار باعث میشود که برگها حالت آمیختگی بهتری با محیط داشته باشد.

7. اضافه کردن افکت روشنایی و Brokeh
مرحله ۱
تصویر Brokeh را از فولدر Download پیدا کرده و آن را با استفاده از ابزار Move Tool به پنجره اصلی منتقل کنید. این تصویر را طوری تنظیم کنید که تقریبا همه صفحه را بپوشاند و در نهایت Mode این لایه را به Screen 100 درصد تغییر دهید.


مرحله ۲
یک ماسک لایه روی این لایه قرار دهید و با استفاده از قلموی مشکی تمام قسمت ها به جز پس زمینه جنگل ماسک کنید.
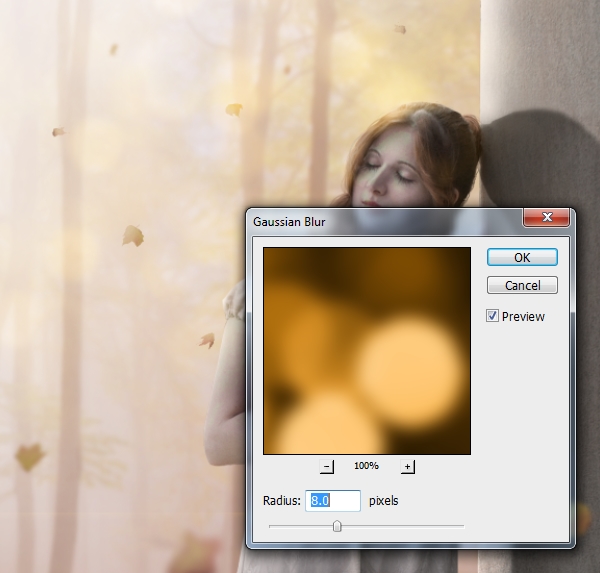
مرحله ۳
برای اینکه این افکت اضافه شده به خوبی با جنگل ادغام شود از افکت Gaussian Blur و مقدار Radius ۸ پیکسل استفاده میکنیم.

مرحله ۴
به مسیر Layer > New Adjustment Layer > Hue/Saturation بروید و اینبار تیک گزینه ی Use previous layer to create clipping mask را انتخاب کنید. سپس تنظیمات قسمت Master را همانند تصویر زیر انجام دهید:

مرحله ۵
در این مرحله میخواهیم مقداری روشنایی به قسمت گوشه بالای چپ تصویر اضافه کنیم. بنابراین یک لایه جدید ایجاد کنید. و ابزار براش را انتخاب کنید. سپس با استفاده از رنگ #ff9976 گوشه بالای سمت چپ را همانند تصویر زیر رنگ کنید. سپس mode این لایه را روی Hard Light قرار دهید.


یک ماسک روی این لایه قرار دهید و با استفاده از قلموی سیاه قسمت های نمایش داده شده در تصویر زیر را ماسک کنید. (این قسمت ها پشت به نور هستند و بنابراین نباید اثری از روشنایی منبع در آنها دیده شود)

8. انجام تنظیمات نهایی
مرحله ۱
یک لایه تنظیم Photo Filter در بالاترین لایه ی این پروژه ایجاد کنید و رنگ #f1e795 را انتخاب کرده و این لایه فیلتر را روی تصویر قرار دهید.

مرحله ۲
یک لایه تنظیم Gradient Map ایجاد کنید و رنگ های #66a1c3 و #7790f9 را انتخاب کنید. در نهایت mode این لایه را روی Soft Light قرار دهید.
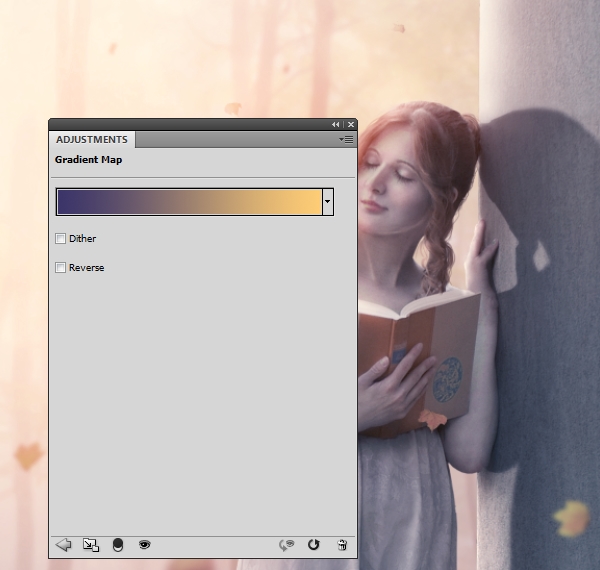
مرحله ۳
یک لایه تنظیم دیگر از نوع Gradient Map ایجاد کرده و اینبار رنگ های #3a3469 و #ffcd75 را انتخاب کنید. سپس mode این لایه را روی Soft Light 50% قرار دهید.

مرحله ۴
یک لایه تنظیم از نوع Color Balance ایجاد کرده و مقدار Midtones و Highlights را همانند تصویر زیر تغییر دهید.

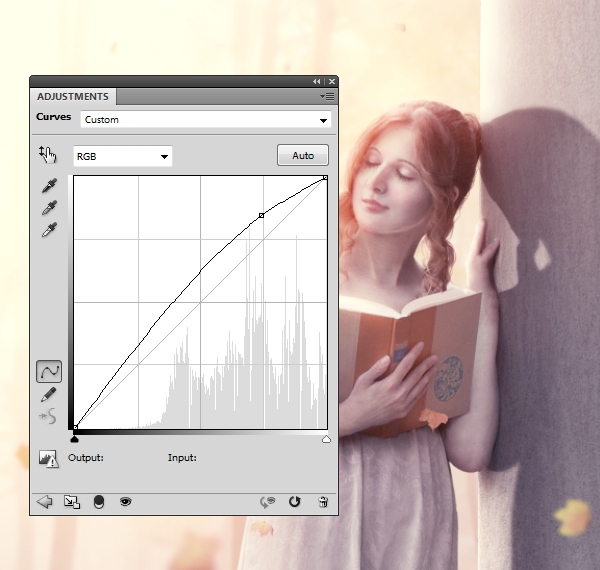
مرحله ۵
یک لایه تنظیم Curves ایجاد کرده و مقدار روشنایی را افزایش دهید:

ماسک این لایه را انتخاب کرده و قسمت های مشخص شده در تصویر زیر (اطراف میان تصویر) را ماسک کنید. تا قسمت های تیره همچنان تیره بمانند و منبع روشنایی نیز روشن تر از حد معمول نشود که بعضی از جزئیات از بین برود.

مرحله ۶
اینبار یک لایه تنظیم Curves ایجاد کرده و مقدار روشنایی را کاهش دهید.

روی ماسک این لایه کلیک کنید. سپس با استفاده از قلموی مشکی نرم قسمت های نمایش داده شده در تصویر را ماسک کنید تا دوباره روشن شوند.
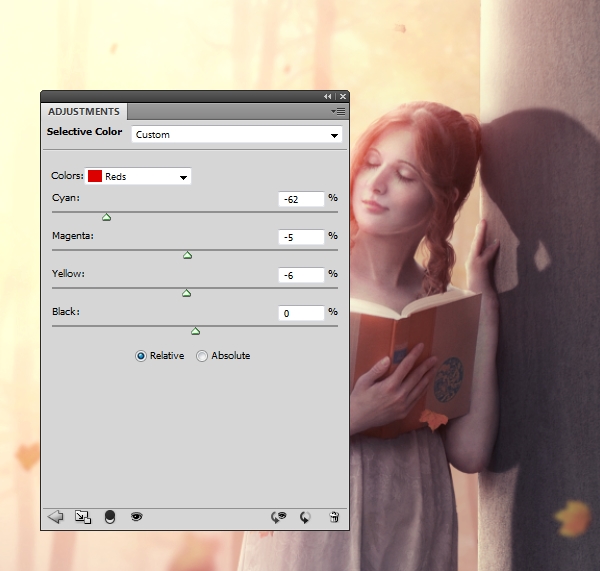
مرحله ۷
یک لایه تنظیم Selective Color ایجاد کنید و تنظیمات قسمت Reds را همانند تصویر زیر تغییر دهید.

مرحله ۸
یک لایه تنظیم Vibrance ایجاد کنید و مقدار Vibrance را به +77 افزایش دهید.

مرحله ۹
یک لایه جدید ایجاد کنید و با استفاده از قلموی Semi-Hard و رنگ #ffe5c1 تعدادی موی روشن در قسمت هایی که فکر میکنید باعث زیباتر شدن تصویر میشود و یا اینکه تابش نور باعث آن شده است بکشید.

مرحله ۱۰
رنگ قلمو را به یک رنگ روشن تر مثل #fffdcc تغییر دهید و هایلایت های مو را بیشتر کنید.

مرحله ۱۱
یک لایه جدید ایجاد کنید و با استفاده از رنگ #ffdfbf قسمت های برآمده لباس مدل را سایه روشن بزنید. سپس mode این لایه را روی Overlay 50% قرار دهید.

مرحله ۱۲
و بالاخره در مرحله نهایی این آموزش ما باید سایه موهایی که خودمان نقاشی کردیم را روی ستون قرار دهیم. برای اینکار ابتدا یک لایه در گروه Model ایجاد کنید (این لایه باید بالای لایه های مربوط به سایه و پایین لایه های تنظیم قرار بگیرد.) سپس با استفاده از یک قلموی نرم مشکی و مقدار opacity میان ۲۰ تا ۳۰ درصد سایه این موها را روی ستون بیندازید!

از طراحی خود لذت ببرید!
امیدوارم این آموزش به شما در یادگرفتن فتوشاپ کمک کرده باشد و از آن لذت برده باشید. میتوانید سوالات خود را از بخش نظرات اعلام کنید. از فتوشاپ لذت ببرید!


سلام ممنون از وبلاگ خوبتون ما هم یک وبلاگ در زمینه آموزش سئو هستیم خوشحال میشیم به ما هم سر بزنید ممنون.
سئو چیست؟ تعریف سئو از زبان سئو فاکس - سئو سایت برای گوگل
آنالیز سئو سایت - تست SEO سایت - چکاپ SEO Site توسط سئو فاکس
سئو کلاه سفید چیست؟ آموزش سئو سفید White-hat SEO در سئو فاکس
تکنیک های سئو - آموزش بهترین روش های سئو سایت با سئو فاکس
سئو داخلی چیست؟ آموزش سئو داخلی - وب سایت آموزش سئو فاکس -
سئو خارجی چیست؟ آموزش سئو Off Site - آموزش کامل سئو فاکس
آموزش Disavow چیست - آموزش سئو در تهران - سئو فاکس .ir
آموزش ثبت سایت در گوگل - معرفی سایت به گوگل به سبک سئو فاکس
آموزش سئو کلاه خاکستری - سئو Gray-hat SEO چیست [Seofox.ir]
کتاب سئو | لیست بهترین کتاب های آموزش سئو سایت - سئو فاکس
لینک شکسته چیست؟ بروکن لینک در سئو تعریف از Site سئو فاکس
پروپزال سئو سایت - پروپوزال SEO سایت سئو فاکس دات آی آر
پیج رنک گوگل چیست؟ الگوریتم پیج رنک چیست سئو فاکس
تعریف موتور جستجو وب چیست؟ بهترین موتورهای جستجو سئو فاکس
انکر تکست چیست؟ آموزش سئو - یادگیری سئو مبتدی پیشرفته - Fox
سئو فاکس | آموزش سئو سایت - تعریف سئو چیست [Seofox.ir]
تاثیر هاست بر سئو - پکیج آموزش سئو حرفه ای - سایت سئو فاکس
چگالی کلمات کلیدی چیست؟ چگالی کلمات کلیدی در سئو - سئو فاکس
مزرعه لینک چیست؟ لینک فارم - آموزش حرفه ای سئو با سئو فاکس
خرید بک لینک دائمی [فروش بک لینک قوی] خارجی از سایت سئو فاکس
شرکت سئو چیست؟ سئو فاکس بهترین شرکت سئو در ایران
شرکت سئو چیست؟ سئو فاکس بهترین شرکت سئو در ایران
گوگل بات چیست؟ نقش گوگل بات در سئو - بهترین آموزش سئو فاکس
توضیحات متا چیست؟ درباره سئو متا دیسکریپشن - سئو فاکس
الگوریتم رنک برین چیست؟ دوره جامع آموزش SEO - سئو فاکس
الگوریتم پاندا گوگل چیست؟ آموزش سئو 2020 - سایت سئو فاکس
الگوریتم پاندا گوگل چیست؟ آموزش سئو 2020 - سایت سئو فاکس
سفارش سئو سایت - خدمات سئو حرفه ای؛ سئو فاکس دات آی آر
ابزار سئو - بهترین ابزارهای سئو سایت - آموزش تخصصی سئو فاکس
آموزش رایگان سئو سایت توسط سئو فاکس؛ یادگیری سئو بیسیک و پرو