
شما در این آموزش یاد میگیرید که چگونه به سادگی و با استفاده از چند تکنیک براش های خود برای پرتو های نور را ایجاد کرده و از آنها برای ایجاد فیلتر های مختلف بر روی تصاویرتان استفاده کنید.
از این براش ها میتوانید برای افزایش نور موجود در تصویر، اضافه کردن جلوه های ویژه به تصویر و یا دیگر ویرایش های ممکن استفاده کنید.
من در این آموزش به شما نحوه ساخت دو نوع از این براش ها را نمایش میدهم و بعد از آن شما میتوانید با استفاده از خلاقیت خود براش های زیبای دیگری را نیز تولید کنید. بیایید شروع کنیم!
آماده سازی فتوشاپ برای پرتو های نور
مرحله ۱
یک سند فتوشاپ ایجاد کنید و اندازه طول و عرض آن را روی 5000 پیکسل قرار دهید و مقدار رزولیشن را روی 72 قرار دهید و در نهایت روی Ok کلیک کنید.
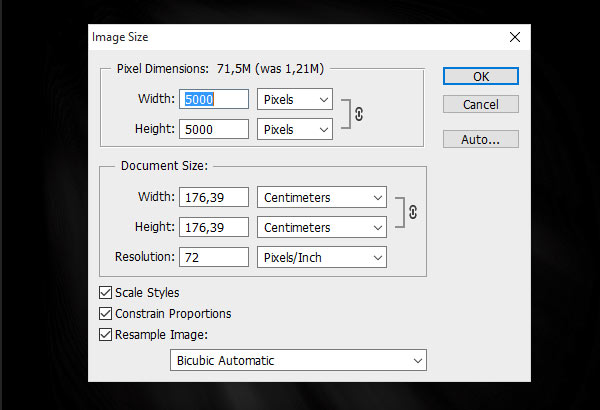
مرحله ۲
ابزار Paint Bucket Tool (G) را از نوار ابزار انتخاب کنید. رنگ سیاه را انتخاب کرده و رنگ پس زمینه را به حالت مشکی دربیاورید.
یک لایه جدید ایجاد کرده و نام آن را SUN RAYS بگذارید.
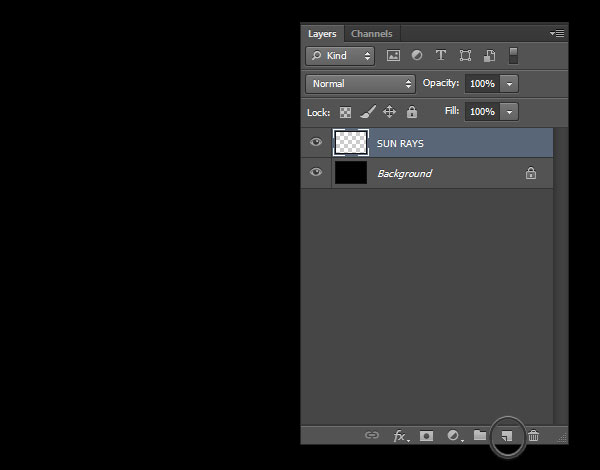
مرحله ۳
ابزار Elliptical Marquee Tool (M) را انتخاب کرده و یک منطقه دایره ای در میان صفحه سلکت کنید. (برای انجام اینکار ابتدا باید کلید Shift را نگه دارید.)

سپس به مسیر Select > Modify > Feather Selection بروید و مقدار Feather Radius را ۲۰۰ پیکسل وارد کرده و روی OK کلیک کنید.

مرحله ۴
رنگ پیش زمینه را روی سفید و رنگ پس زمینه را روی مشکی قرار دهید. (برای اینکار میتوانید ایتدا کلید D و سپس کلید X را فشار دهید)
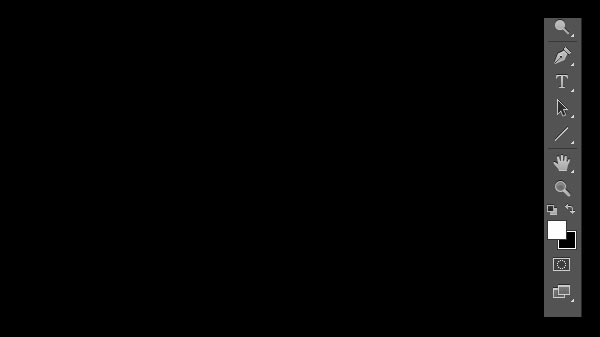
مطمئن شوید که لایه SUN RAYS انتخاب شده باشد و سپس به مسیر Filter > Render > Clouds بروید.
از منوی Edit گزینه ی Deselect را انتخاب کنید.

ساخت پرتو های مختلف نور
برای ایجاد پرتو های نور شما به تیرگی های ابر ها که در مرحله قبل ایجاد کردیم احتیاج دارید. شما میتوانید با استفاده از همین ابر ها انواع مختلفی از اشعه های نور را ایجاد کنید که من در اینجا به شما دو نوع آن را آموزش میدهم.
مرحله ۱
روی لایه SUN RAYS راست کلیک کرده و گزینه ی Duplicate Layer کلیک کنید. سپس نام این لایه را SUN RAYS 1 بگذارید.
لایه SUN RAYS را با کلیک کردن روی چشم کنار آن پنهان کنید.

روی لایه SUN RAYS 1 کلیک کنید. به مسیر Filter > Blur > Radial Blur رفته و تنظمیات را همانگونه که در تصویر زیر مشاهده میکنید انجام دهید.
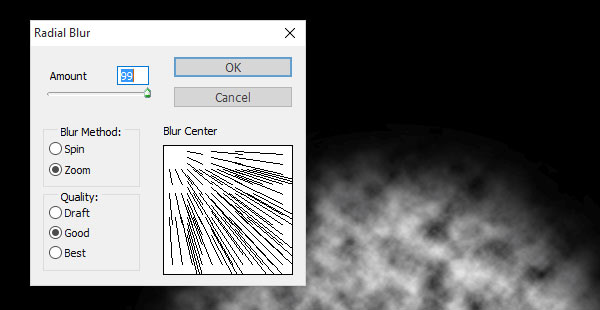
بعد از اینکه تنظیمات را انجام دادید روی کلید Ok کلیک کنید. نتیجه ی بدست آمده اینگونه خواهد بود:
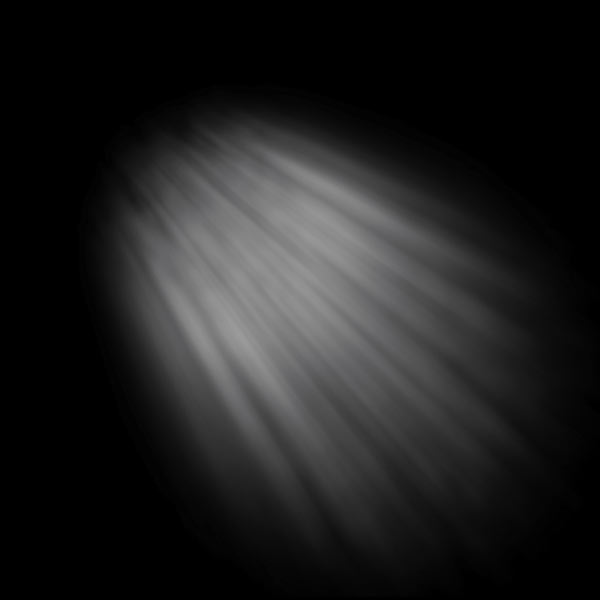
مرحله ۲
برای اینکه پرتو های نور بهتر قابل مشاهده باشند به مسیر Image > Adjustments > Levels رفته و مقدار های Input Levels را به ترتیب روی 25; 0,65; 205 تنظیم کنید. در نهایت روی Ok کلیک کنید.
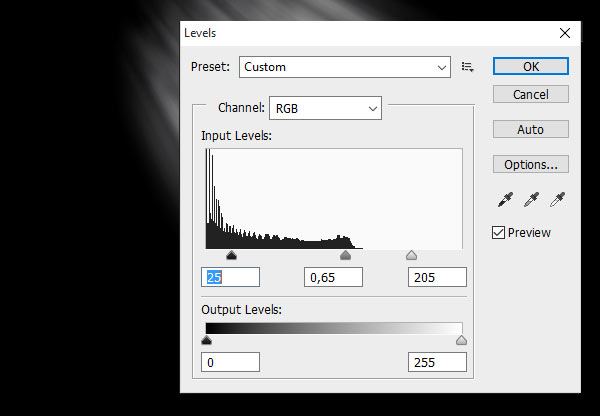
مرحله ۳
برای بیشتر کردن جزئیات این پرتو ها در این مرحله باید کمی آنها را شارپ تر کنیم. پس به مسیر Filter > Sharpen > Unsharp Mask رفته و مقدار Amount را روی ۱ درصد قرار داده و Radius را روی 180 پیکسل تنظیم کنید. در نهایت روی Ok کلیک کنید.
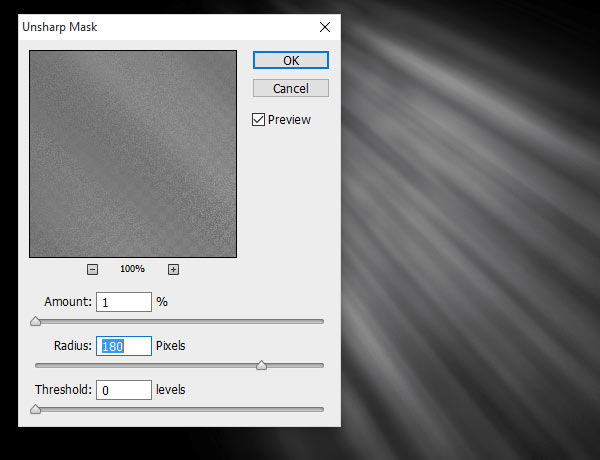
بعد از انجام اینکار روی چشم کنار این لایه هم کلیک کنید تا لایه غیر قابل مشاهده شود. به این دلیل که میخواهیم یک براش دیگر را نیز ایجاد کنیم.
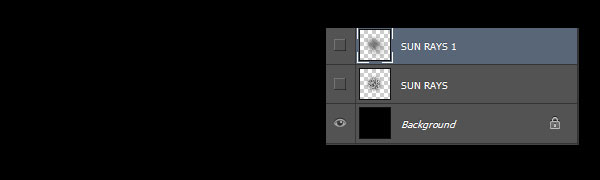
مرحله ۴
روی لایه SUN RAYS کلیک راست کنید و گزینه ی Duplicate layer را انتخاب کنید. نام این لایه را SUN RAYS 2 بگذارید.
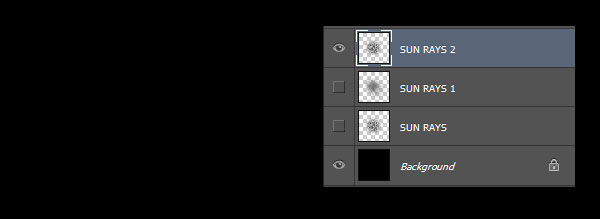
مرحله ۵
به مسیر Filter > Blur > Radial Blur بروید و اینبار تنظیمات را همانند تصویر زیر انجام دهید.
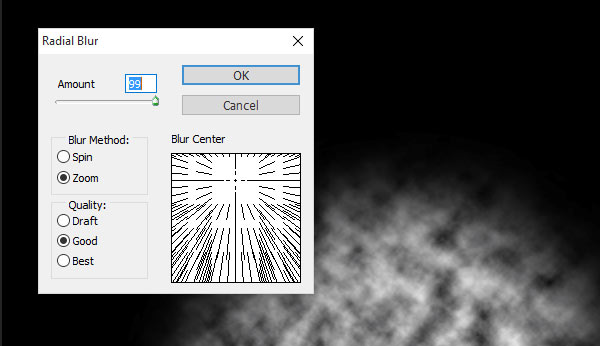
در نهایت روی Ok کلیک کنید. برای اینکه تأثیر این افکت روی لایه بیشتر مشخص شود میتوانید از کلید های Ctrl+F استفاده کنید تا این فیلتر یکبار دیگر نیز روی تصویر اعمال شود.
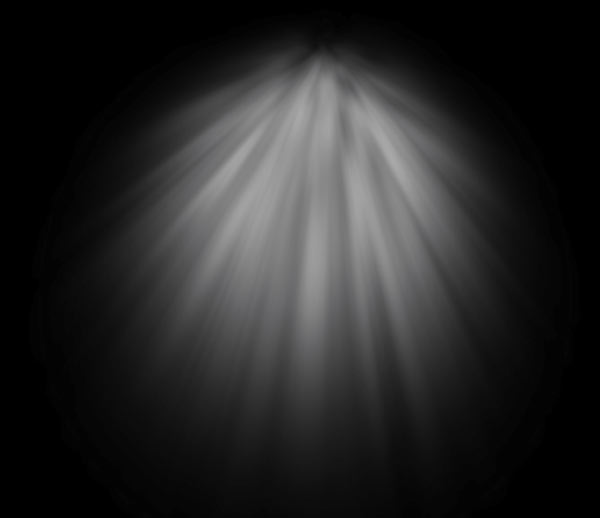
مرحله ۶
برای اینکه پرتو های نور باریک تر شوند باید از ابزار Free Transform استفاده کنید. برای اینکار به مسیر Edit > Free Transform بروید و سپس با استفاده از دستگیره های کنار تصویر این پرتو هارا باریکتر کنید.

در نهایت برای اعمال تغییرات کلید اینتر را فشار دهید.
ساخت براش ها
شما در مرحله های قبلی شکل براش ها را ایجاد کرده اید. حالا باید با استفاده از این شکل ها یک براش واقعی درست کنید. من در این قسمت نحوه ی ساخت یکی از این طرح ها را به شما آموزش میدهم و شما میتوانید همین مراحل را برای دیگر طرح ها نیز تکرار کنید.
مرحله ۱
لایه SUN RAYS 1 را قابل مشاهده کنید و لایه SUN RAYS 2 را پنهان کنید.
شما باید رنگ های این شکل را معکوس کنید تا برای تبدیل شدن به براش آماده شود. برای اینکار یک لایه تنظیم invert به بالای لایه ها اضافه کنید. (برای اینکار میتوانید به مسیر Layer > New Adjustment Layer > invert بروید.)
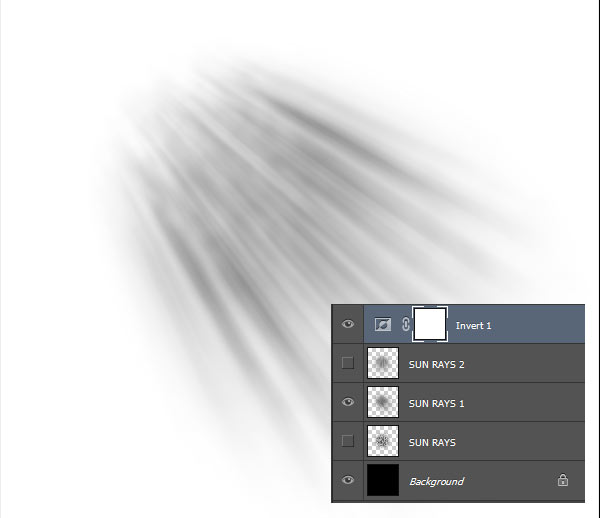
به مسیر Select > All بروید تا همه تصویر سلکت شود. سپس به مسیر Edit > Copy Merged بروید تا قسمت های انتخاب شده کپی شوند و دوباره به مسیر Edit > Paste بروید تا قسمت های کپی شده در قالب یک لایه در بیایند و پیست شوند.
مرحله ۲
به مسیر Edit > Define Brush Preset ... بروید و نام این قلمو را Sun Rays 1 بگذارید. در نهایت روی ok کلیک کنید. حالا قلموی شما ساخته شده است.

شما میتوانید همین مراحل را برای طرح دیگر نیز تکرار کنید تا قلموی آن نیز ساخته شود.
تست کردن براش ها
برای اینکه تغییرات اعمال شده توسط این براش ها بهتر مشخص شوند میتوانید کنتراست تصاویر را افزایش یا کاهش دهید. پرتو های نور را با استفاده از ابزار free transform باریکتر تا پهنتر کنید. یا اینکه جهت تابش آن را تغییر دهید.
قبل از اینکه کار قلموی هایی که ایجاد کردیم را تست کنیم اجازه دهید من به شما راه هایی که میتوانید با استفاده از آن پرتو های نور واقعی تری ایجاد کنید را به شما بگویم:
1. تصاویر بیشتری را مشاهده کنید که در آنها اشعه های نور به صورت مستقیم و توسط دوربین ثبت شده اند. اینکار به شما کمک میکند که نحوه کار کردن بهتر با این براش ها را یاد بگیرید.
2. سعی کنید هیچوقت از رنگ سفید خالص برای پرتو های نور استفاده نکنید. به جای این رنگ میتوانید از رنگ های زرد و یا نارنجی استفاده کنید تا نتیجه ی بهتری بگیرید.
3. کاهش دادن مقدار opacity این براش در هنگام کار باعث میشود که نتیجه ی بهتر و واقعی تری در انتها دریافت کنید.
4. به دقت تصاویر را مشاهده کنید و جهت تابش نور را تشخیص دهید. جهت پرتو های نوری که شما ایجاد میکنید باید با جهت تابش نور همخوانی داشته باشد.
5. سعی کنید وقتی میخواهید از این قلمو روی تصاویر خود استفاده کنید فقط کمی مقدار روشنایی تصویر را افزایش دهید.
در تصویر زیر میتوانید نحوه کاربرد براش Sun Rays 1 را مشاهده کنید.

در تصویر زیر هم نحوه استفاده از براش Sun Rays 2 نمایش داده شده است.
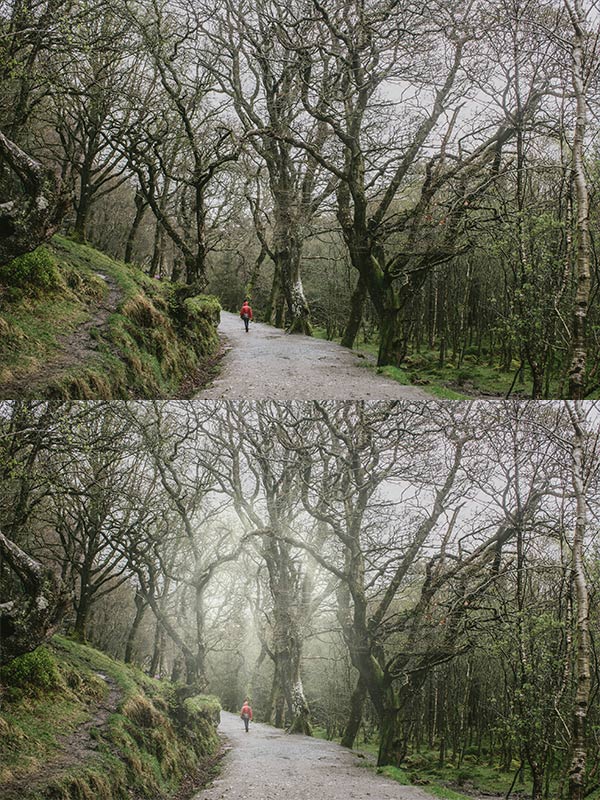
بسیار عالی! شما اینکار را به خوبی انجام دادید.
در این آموزش شما یاد گرفتید که چگونه یک براش برای تابش پرتو های نور ایجاد کنید. شما میتوانید از این قلمو ها برای افزایش روشنایی عکس های خود و یا ایجاد یک منبع نور جدید استفاده کنید.
امیدوارم این آموزش به شما کمک کرده باشد! با دوستانتان به اشتراک بگذارید!

 مهدی مهدوی
مهدی مهدوی